Optimize visualization
ARender provides a simple and streamlined Interface for viewing a document. The viewer can adapt the size of the various components of the interface, or even change the zoom of the document
Customize the interface elements of the document Explorer menu
The size of the Document Explorer menu (on the left) can be set either by stretching or reducing it. Select the separation line between the two panels with the mouse and hold to expand or reduce the size of the left menu:
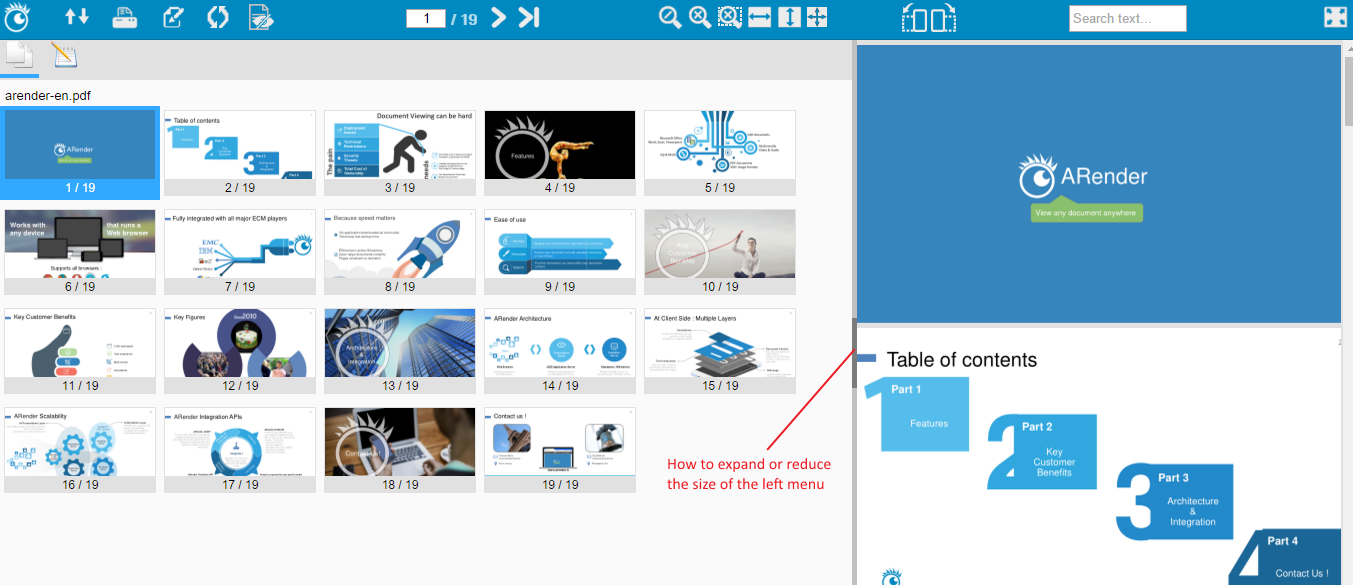
Or click on these following buttons:
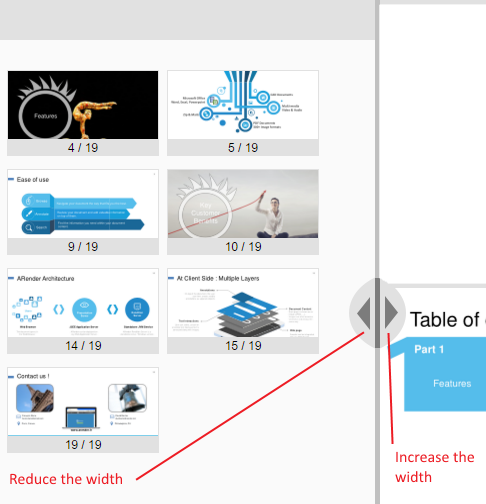
Three display sizes are available for the Document Explorer:
- Hide completely
- Default size
- Extended size
Zoom a page of a document
You can access to zoom buttons in the toolbar:
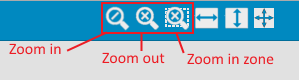
Zoom out several times a page allows you to visualize multiple pages at once.
Users can view full page or zoom in zone (use the “Zoom in zone” button) to take a closer look.
Adapt the height or width of a page
Click on the “Full height” button to view document in full height, or click on “Full width” button to view document in full width.
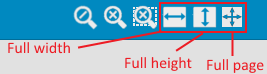
You can also click on “Full page” button to zoom to the original page size.
Turn a page of a document
You can use the “Turn page left” or “Turn page right” buttons in the toolbar:
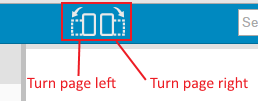
or you can right-click on the document and choose “Turn page left” or “Turn page right” in the menu:

Turn all document pages with one click
You can also turn all pages of the document at left or at right by clicking on these buttons:

Access the full screen mode
Click on the “Full screen” button in the top right corner.
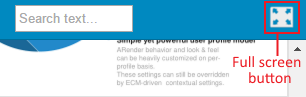
The full screen mode displays all document content, without page thumbs and the top panel. You can exit this mode with the Escape key.