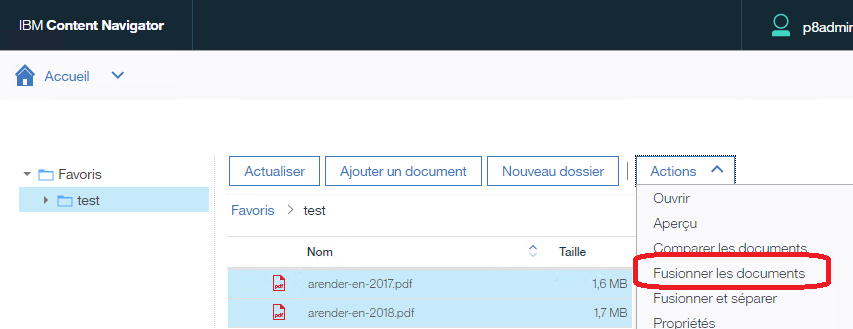Installer dans ICN
Nous continuons ici l’installation mais dans le module ICN de FileNet.
Prérequis
Pour l’utilisation du SSO entre ICN et ARender, il faut savoir que le SSO inter-domaine n’est pas supporté. Par exemple z.AAAcompany.com et w.BBBcompany.com, où les domaines DNS sont différents. Plus d’information ci-après : https://www.ibm.com/docs/fr/was-nd/8.5.5?topic=authentication-single-sign-using-ltpa-cookies
Récupérer l’archive du serveur de présentation
En utilisant l’identifiant et mot de passe préalablement fournis, vous pouvez récupérer le plugin navigator ici
ARender et IBM Content Navigator (ou encore IBM Content Manager)
Partage de clef LTPA
Afin de permettre l’utilisation de la session utilisateur (ICN) au sein d’Arender Web-UI, il faut mettre en place la configuration LTPA, comme suit :
- Export de la clef LTPA du CPE
Dans la console d’administration WebSphere du CPE, rendez-vous sur la page Sécurité > Sécurité Globale, dans la partie Authentification, cliquer sur LTPA
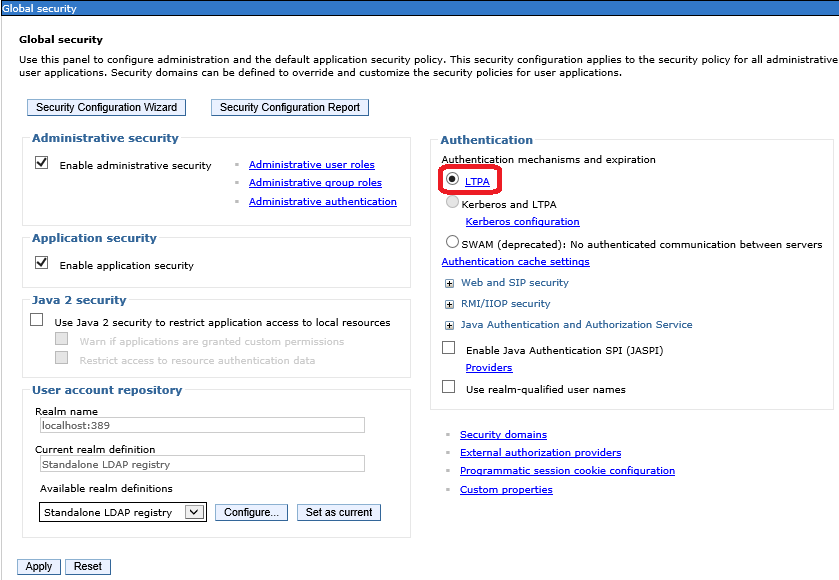
Renseigner un mot de passe, un chemin d’export, puis cliquer sur « Exporter les clés »

- Import de la clef LTPA du CPE dans la JVM ARender
Copier le fichier de clés sur le serveur où sera déployé Arender Web-UI
Puis, importer les clés dans le profil hébergeant Arender Web-UI depuis la console d’administration WebSphere, comme ci-desous :
- Dans la console d’administration WebSphere, rendez-vous sur la page Sécurité > Sécurité Globale, dans la partie Authentification, cliquer sur LTPA
- Renseigner le même mot de passe que précédemment
- Renseigner le chemin du fichier contenant les clés
- Cliquer sur « Importer les clés »
- Sauvegarder les modifications
Invalidation de session lors d’un changement d’utilisateur
Depuis ICN version 3.0.6, si vous changez d’utilisateur sur la même session alors vous allez avoir un message d’erreur à l’ouverture d’un document par le nouvel utilisateur qui va ressembler à cela :
La session de l’utilisateur userA n’a pas été invalidé à sa déconnexion, ce qui va entrainer l’erreur à l’ouverture d’un document par l’utilisateur userB. Il y a une propriété à rajouter dans une console WebSphere qui va permettre d’invalider une session sur laquelle une requête non autorisé est faite. Cette invalidation de session va permettre la récupération du bon nom d’utilisateur par ARender.
Ajout de la propriété
- Aller sur votre console websphere puis dans le menu aller dans servers -> server types -> websphere application servers.
- Sélectionner le serveur sur lequel vous voulez faire la modification. Dans notre exemple, on choisis serverICN
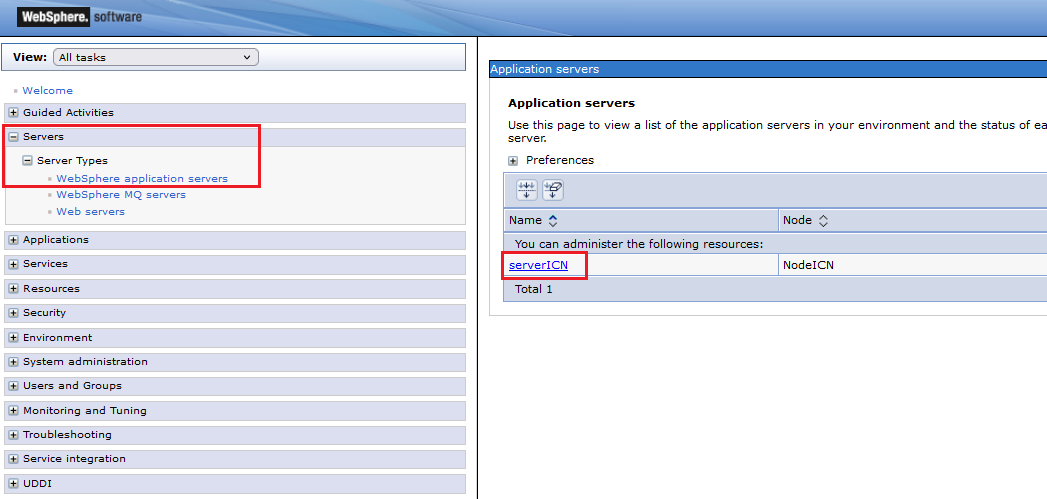
- Dans Container settings aller dans Session management.
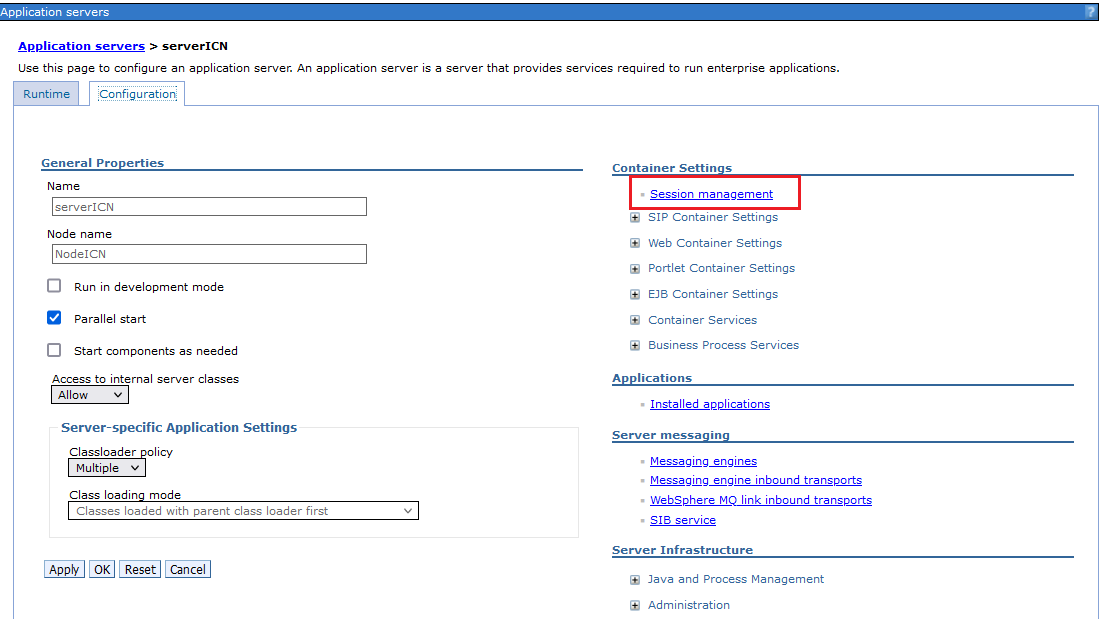
- Dans Additional properties, cliquer sur custom properties.
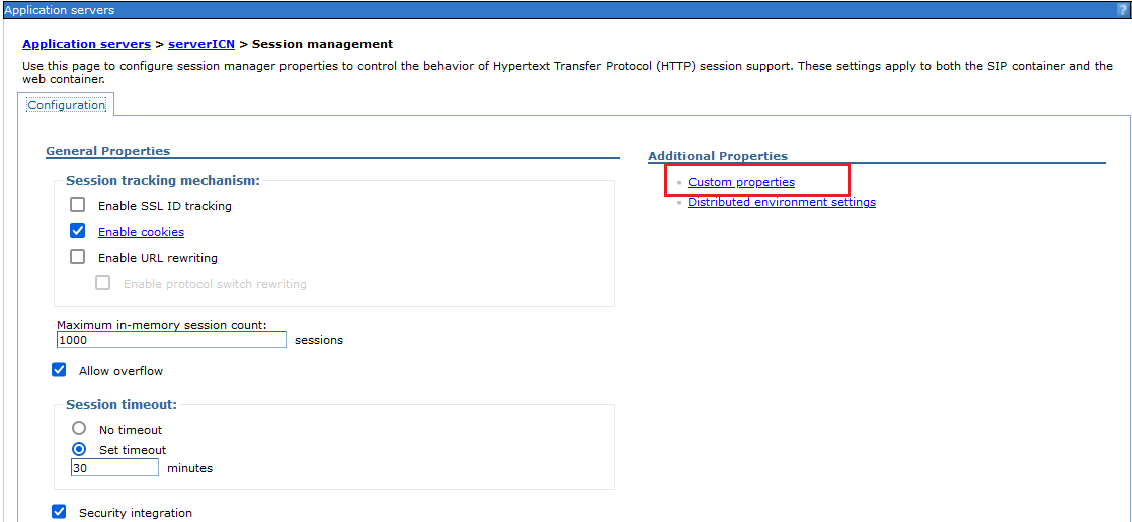
- Cliquer sur New… pour rajouter une propriété.
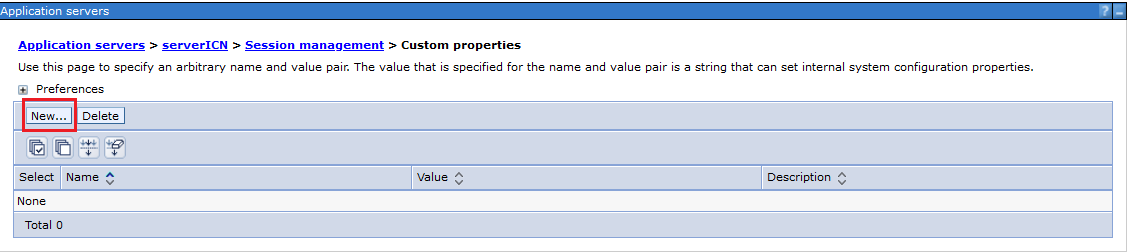
- Ajouter la propriété InvalidateOnUnauthorizedSessionRequestException avec la valeur true afin qu’elle soit appliquée.
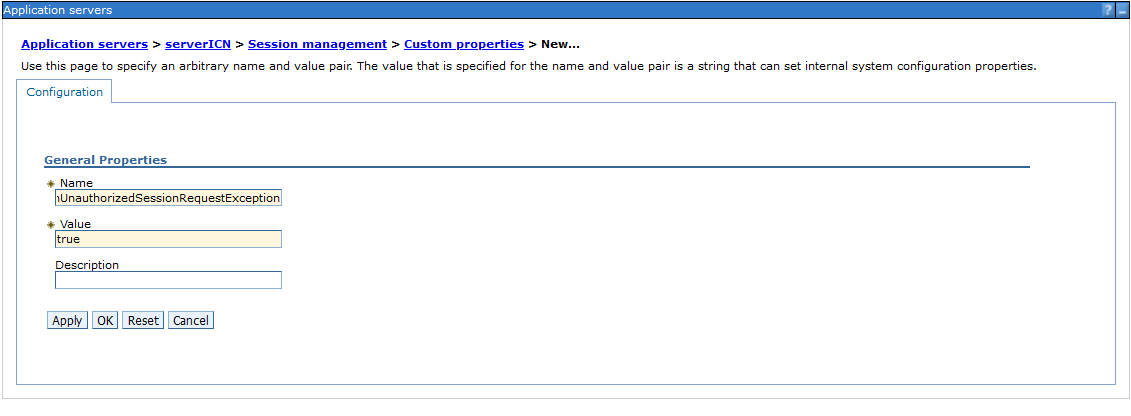
- Il faut ensuite cliquer sur Ok puis save. Relancer vos services Filenet pour prendre en compte cette propriété.
Intégration du plugin arender pour FileNet
Un plugin spécifique a été développé pour permettre l’intégration d’ARender avec ICN. Nota : le connecteur ICN est basé sur la syntaxe mixedObjects cité ci-dessus.
Se connecter au Content Navigator.
Aller dans la vue « Administration » et cliquer sur « Plug-ins ».
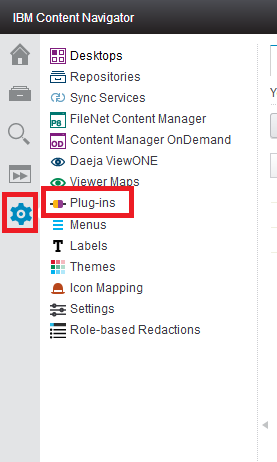
Cliquer sur « Nouveau Plug-in ».
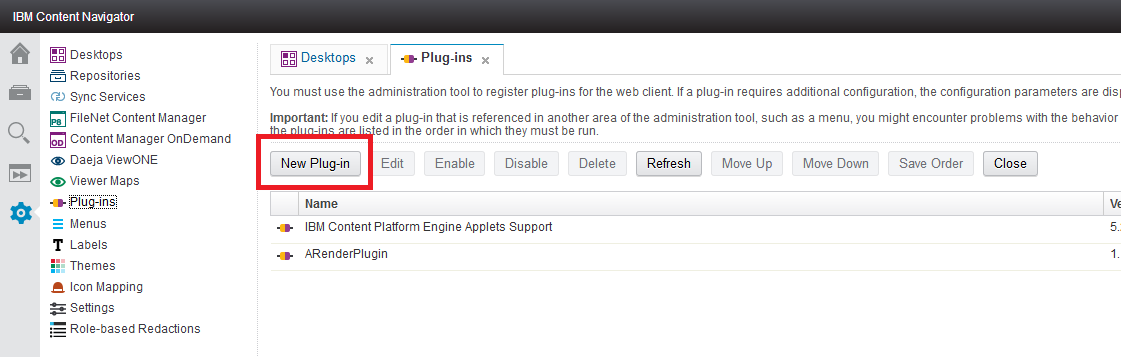
Entrer le chemin et nom du JAR et cliquer sur « Charger ».

Dans le champ ARender context root entrer l’adresse (host + port + context root) de ARender. Cf. exemple ci-dessous :
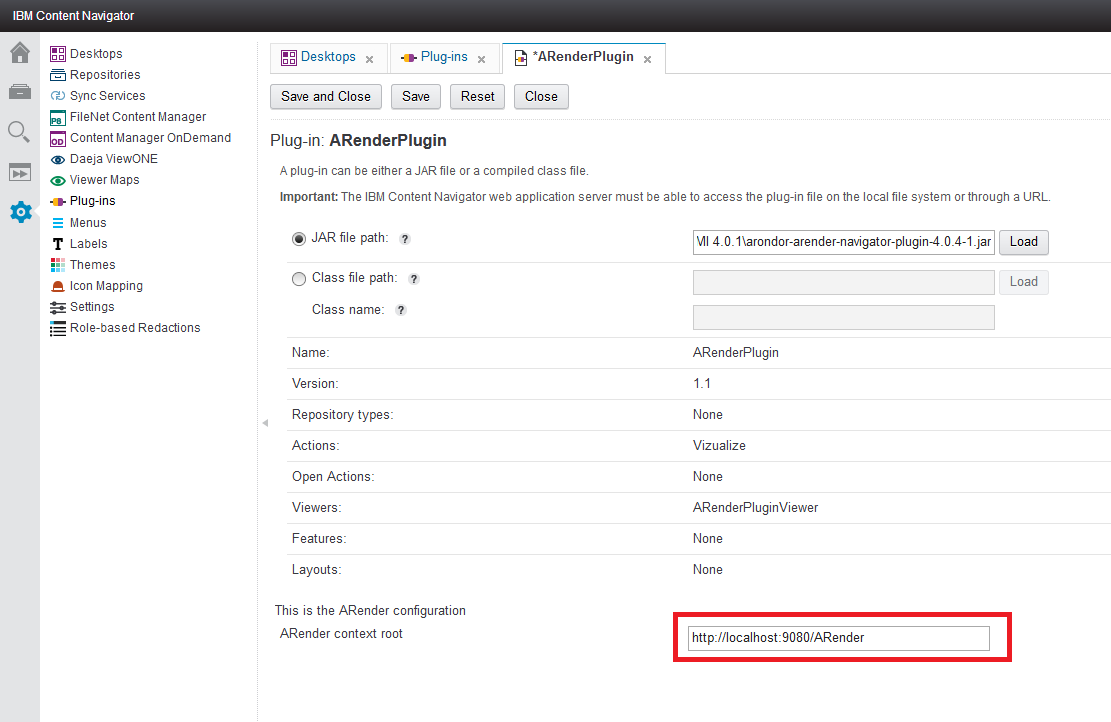
Pour utiliser cette mappe d’afficheur, il suffit de l’associer à un bureau (dans l’onglet général de définition du bureau, Mappe d’afficheur).
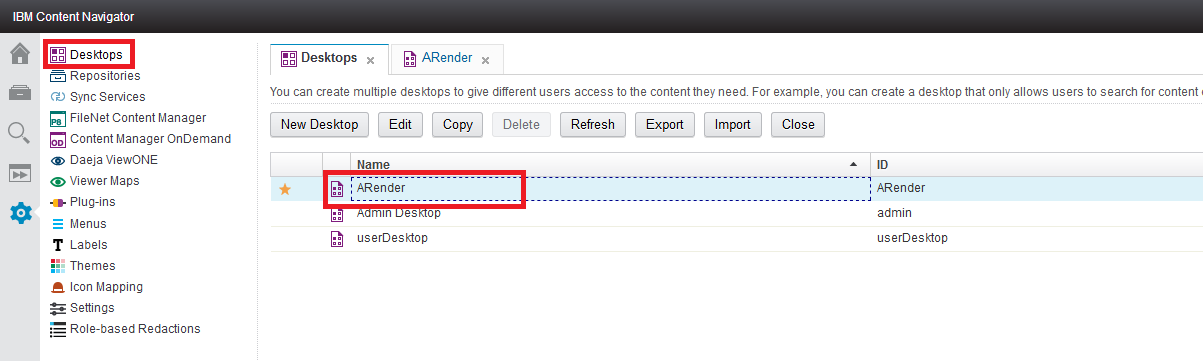
Et enfin, cliquer sur « Sauvegarder ».
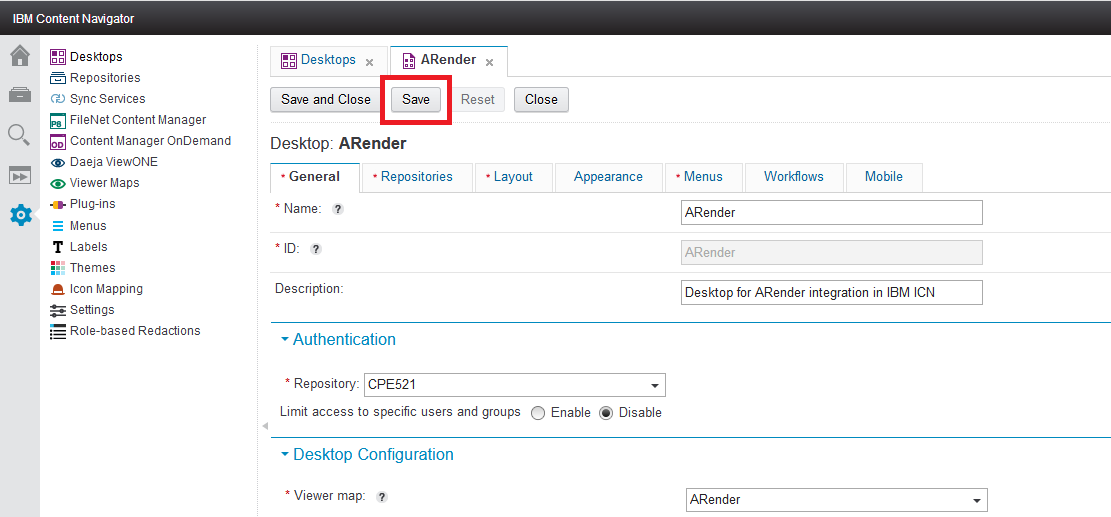
Vous pouvez maintenant redémarrer vos serveurs d’application et tenter d’ouvrir un fichier dans FileNet.
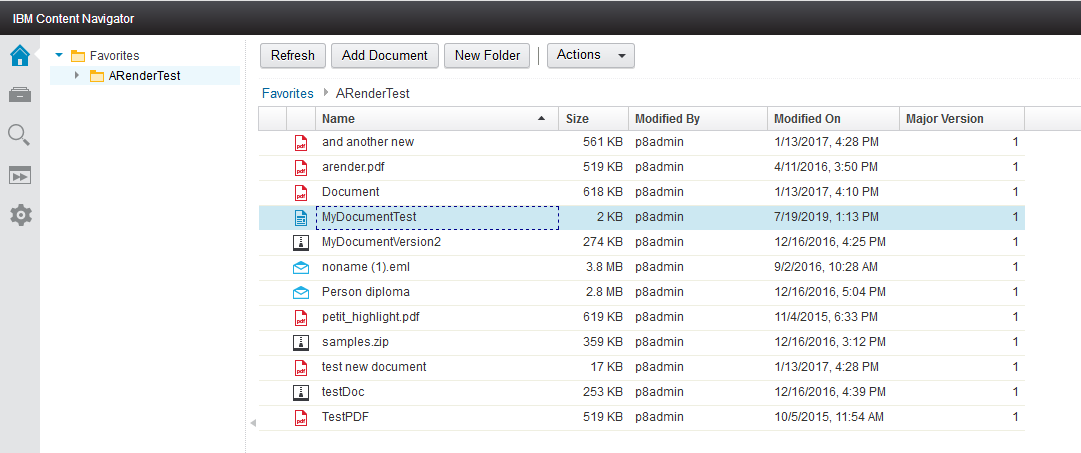
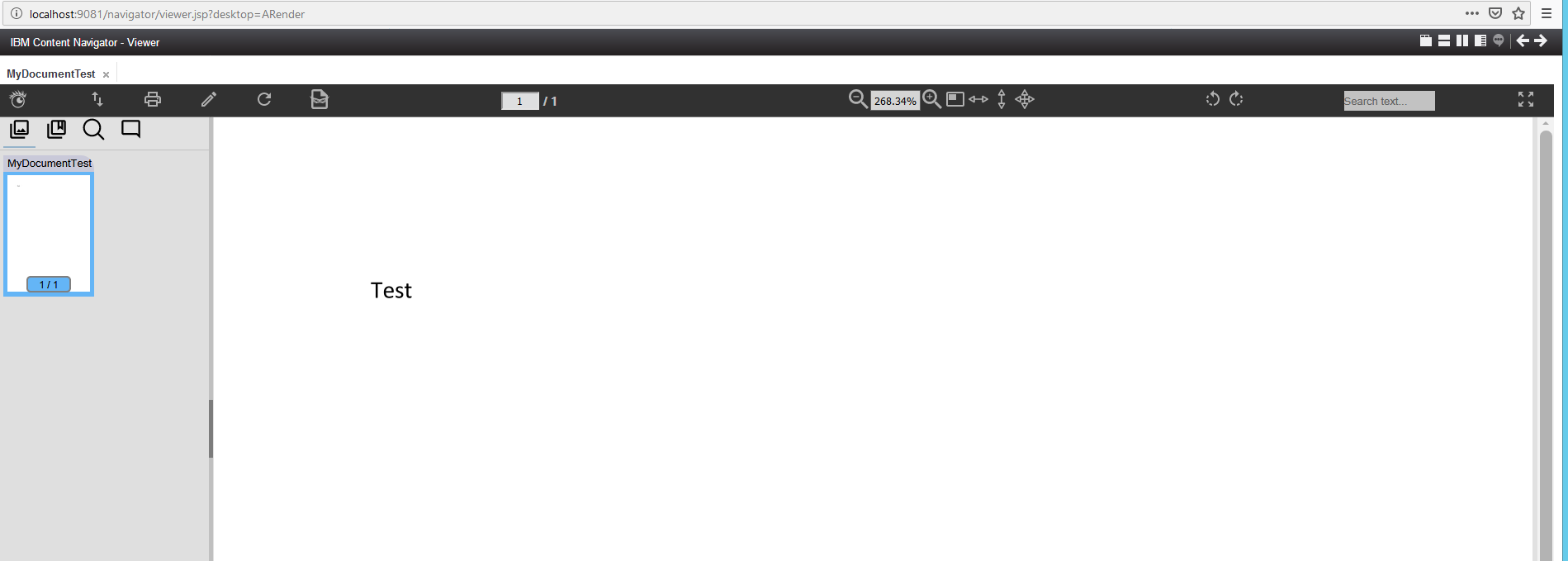
Utiliser les fonctionnalités avancées d’ARender directement depuis ICN
Les utilisateurs finaux peuvent utiliser les fonctionnalités de comparaison et de fusion/découpage de document(s) directement depuis l’interface d’ICN.
Créer un menu ICN dédié pour afficher les fonctionnalités avancées ARender
- Dans ICN, ouvrir le menu Administration
- Sélectionner Menus
- Rechercher le menu nommé Menu contextuel de document par défaut

- Faire un clic droit sur ce menu et sélectionner Copier
- Définir le nom et la description de ce menu
- Dans la partie gauche nommée Disponible sélectionner les actions Comparer les documents et/ou Fusionner les documents et ajouter les dans la partie droite nommée sélectionné
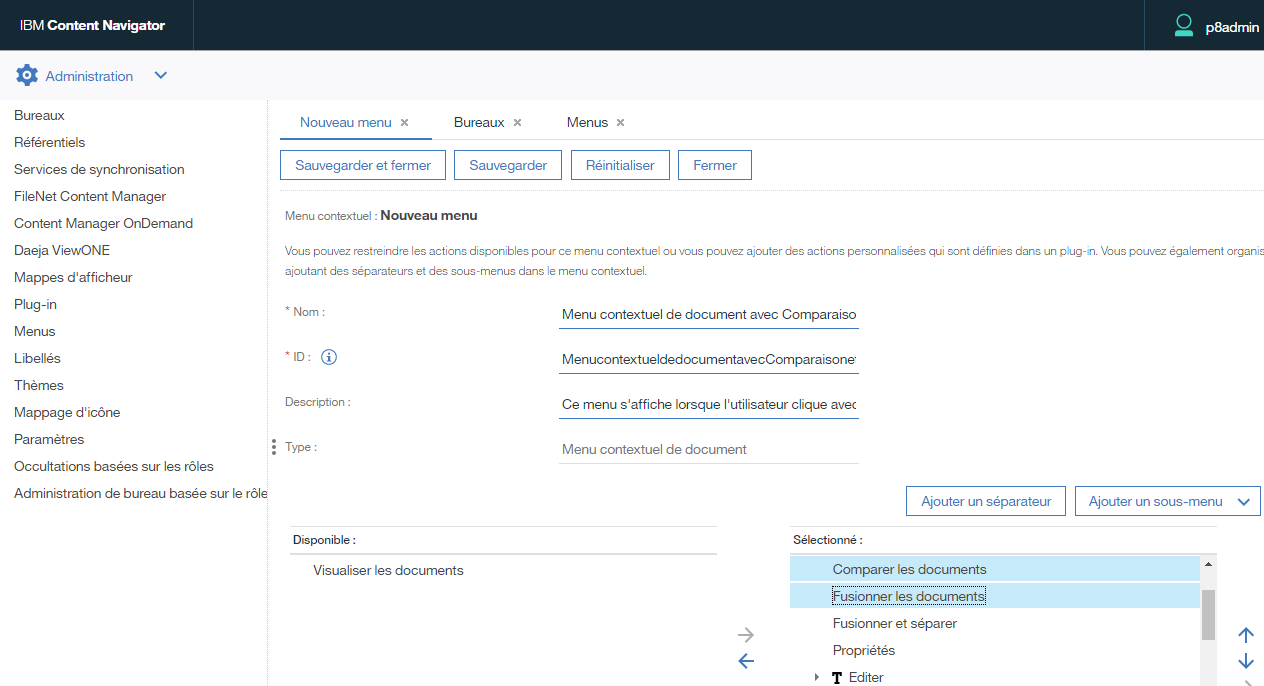
Ajouter le menu créé dans le bureau ICN
- Dans ICN, ouvrir le menu Administration
- Sélectionner Bureaux
- Sélectionner le bureau à mettre à jour
- Sélectionner l’onglet Menus
- Rechercher le menu nommé Menu contextuel de document
- Dans sa liste déroulante sélectionner le menu créé plus haut
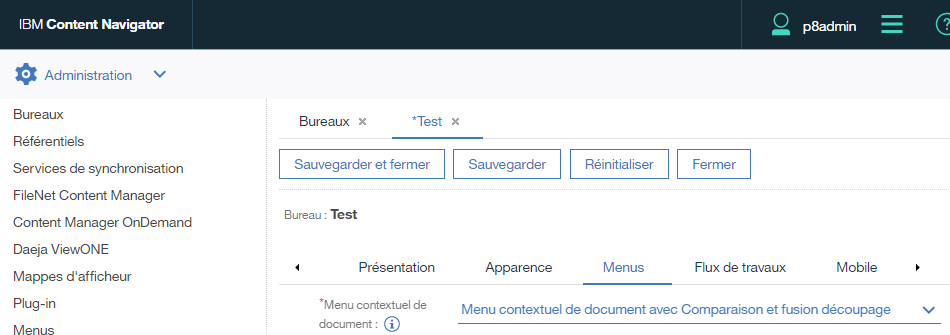
Utiliser la fonctionnalité de comparaison de document
Pour comparer des documents, sélectionner deux documents puis cliquer sur Comparer les documents depuis le menu Actions de ICN ou depuis le clic droit.
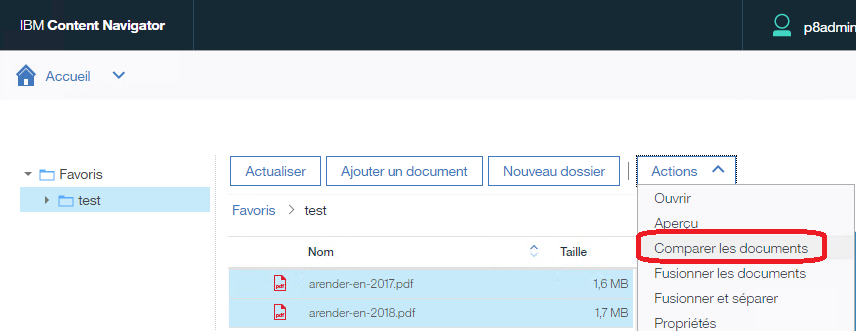
Utiliser la fonctionnalité de découpage/fusion de document
Pour découper ou fusionner des documents, sélectionner au moins un document puis cliquer sur Fusionner les documents depuis le menu Actions de ICN ou depuis le clic droit.