Optimiser la visualisation
ARender fournit une interface simple et rationalisée pour la visualisation d’un document. Le visualiser adapte la taille des différents éléments de l’interface, ou même de changer le zoom du document.
Personnaliser l’interface dans l’explorateur de documents (Document Explorer)
La taille du menu Document Explorer (à gauche) peut être réglée par étirement ou réduction. Sélectionnez la ligne de séparation entre les deux panneaux avec la souris et maintenez-la pour agrandir ou réduire la taille du menu :
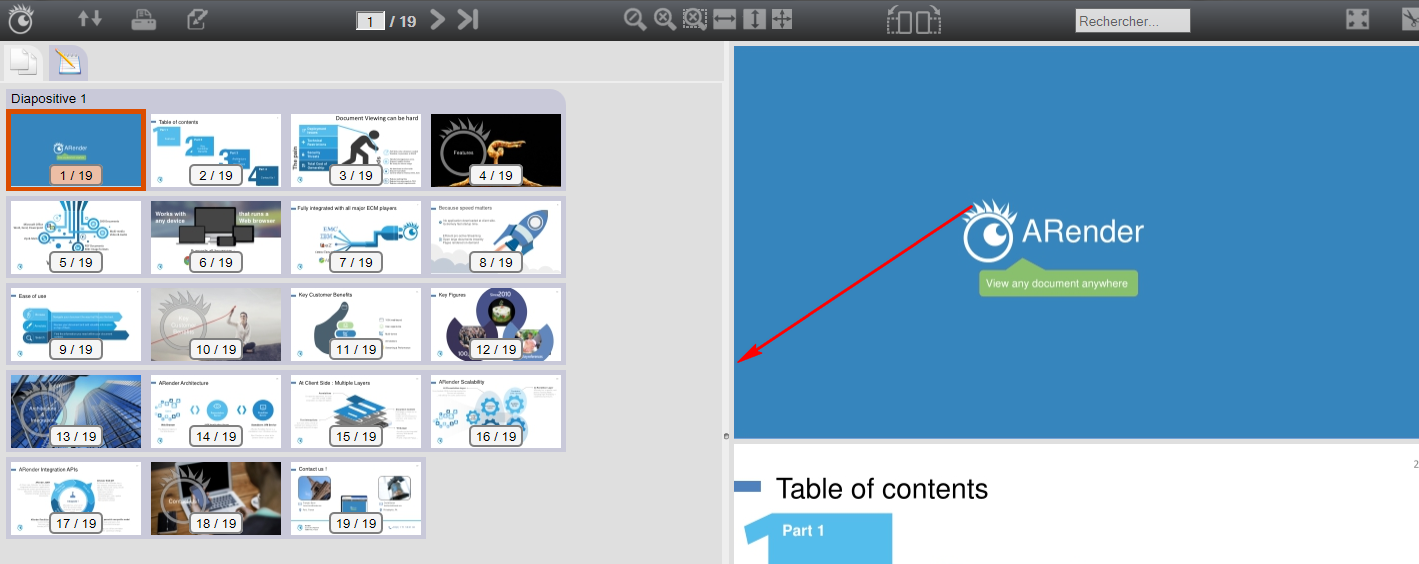
Ou cliquer sur les boutons
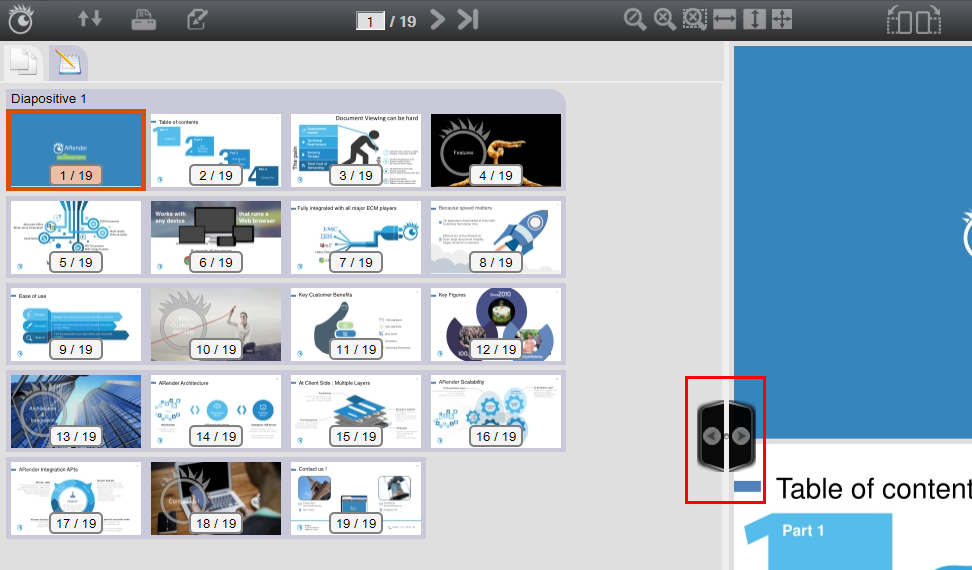
3 tailles d’affichage sont disponibles pour l’explorateur de document :
- Caché
- Taille par défaut
- Déplier
Zoomer sur une page d’un document
Utiliser les boutons de zoom disponibles dans le bandeau de navigation

Après plusieurs « Zoom arrière sur une page », vous visualisez plusieurs pages à la fois
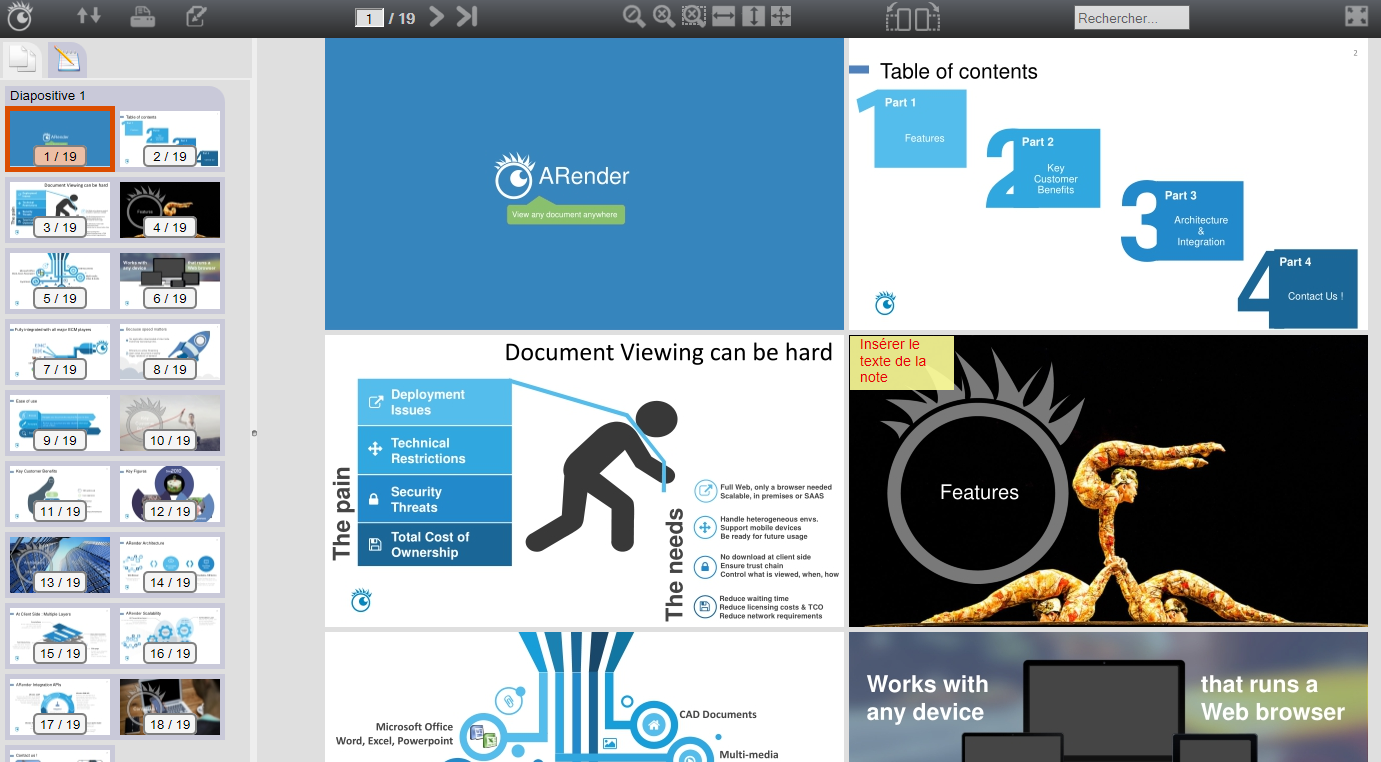
Les utilisateurs peuvent afficher une page entière ou faire un zoom de zone (utiliser le bouton « Zoom dans la zone ») pour regarder de plus près une partie de la page.
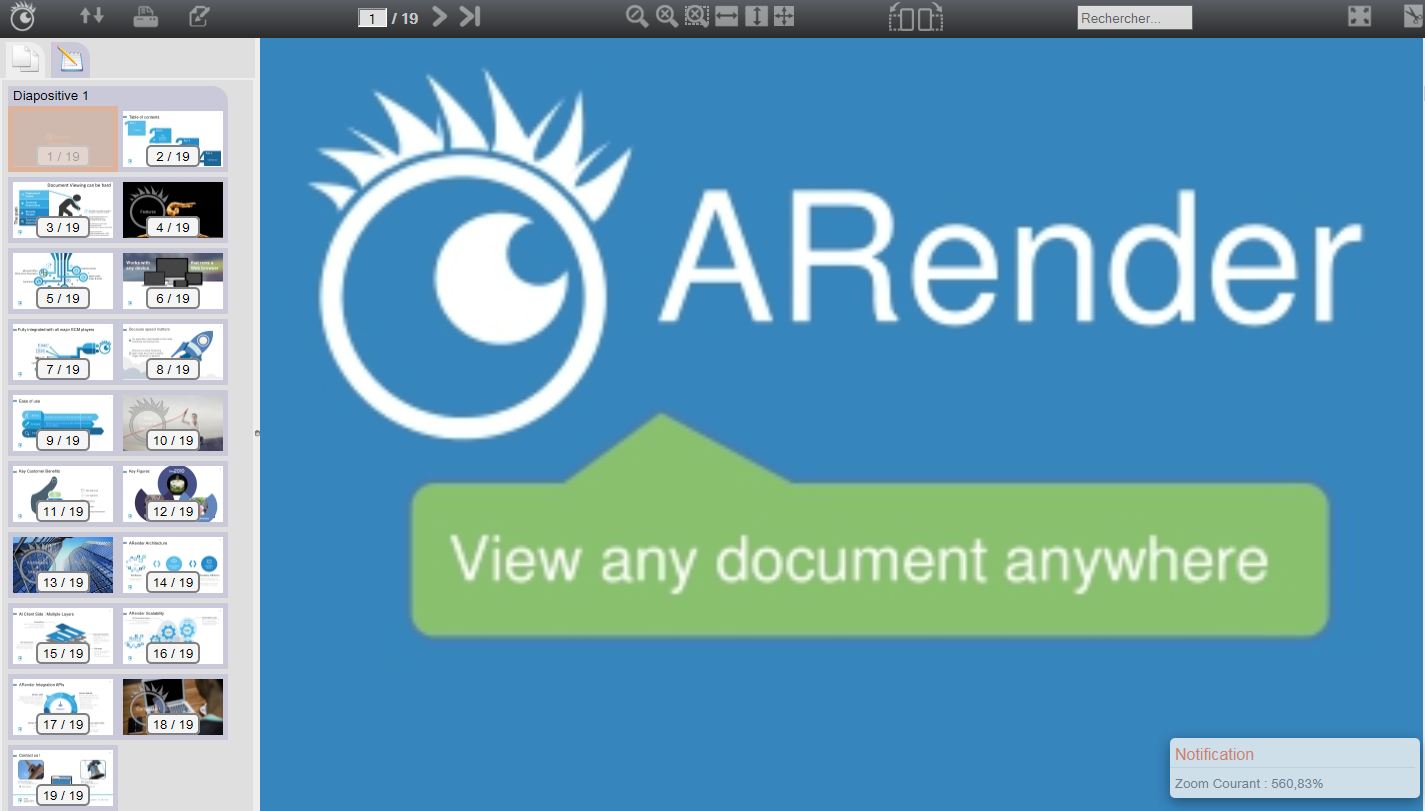
Adapter la hauteur et la largeur d’une page
Cliquer sur le bouton « Ajuster la hauteur » pour voir la page sur toute sa hauteur, ou cliquer sur le bouton « Ajuster la largeur » pour voir la page sur toute sa largeur.
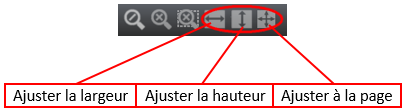
Cliquer sur le bouton « Ajuster à la page » pour revenir à la taille originale de la page.
Pivoter les pages d’un document
Utiliser les boutons « Rotation horaire » ou « Rotation antihoraire » dans le bandeau de navigation

Ou faire un clic-droit sur le document :
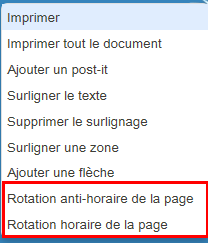
Accéder au mode Plein Écran
Cliquer sur le bouton « Plein Écran » dans le coin droit du bandeau de navigation

Le mode plein écran affiche tout le contenu du document sans bandeau de navigation Vous pouvez sortir de ce mode avec la touche Echap.