Annotations
Généralités
Accéder aux annotations
Vous pouvez accéder aux annotations par le bandeau de navigation :

Le bandeau des annotations apparaît :

Vous pouvez aussi accéder aux annotations avec le clic droit sur le document :
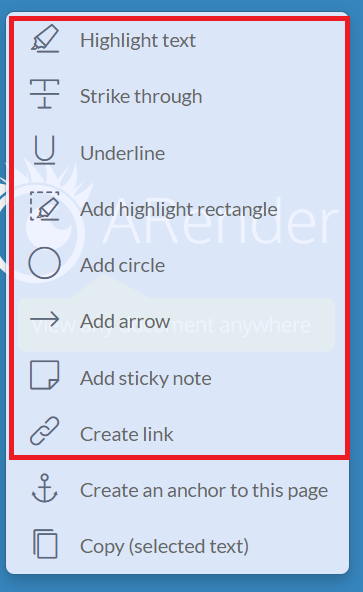
Sauvegarder mes annotations
Cliquer sur l’icône « Sauvegarder » :
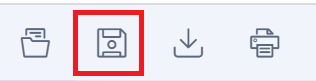
Afficher/masquer les annotations
Cliquer sur l’icône en forme d’œil pour afficher ou masquer les différents types d’annotations (note textuelle, flèche, texte surligné) :

Note textuelle
Créer un note textuelle
Cliquer sur l’icône dans le bandeau de navigation :
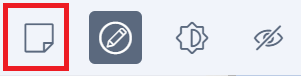
Ou faire un clic-droit sur le document et choisir « Ajouter une note textuelle » dans le menu :
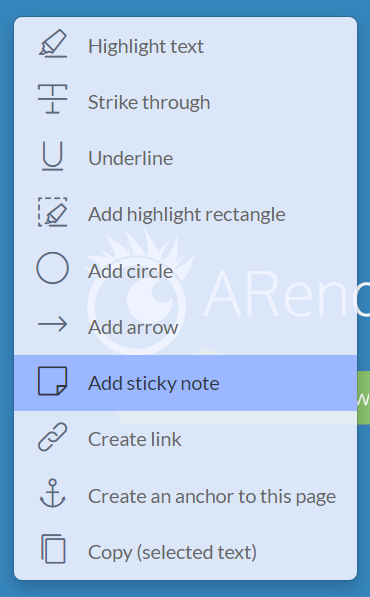
Ensuite, avec le curseur vous pouvez définir la taille de la note textuelle :
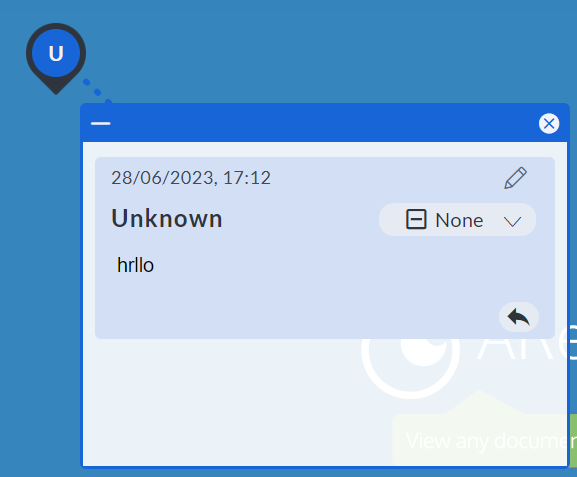
Modifier une note textuelle
Pour modifier une note textuelle, cliquer sur l’icône crayon. Vous passez en mode Edition. Le bandeau d’annotation contient la barre d’outils.
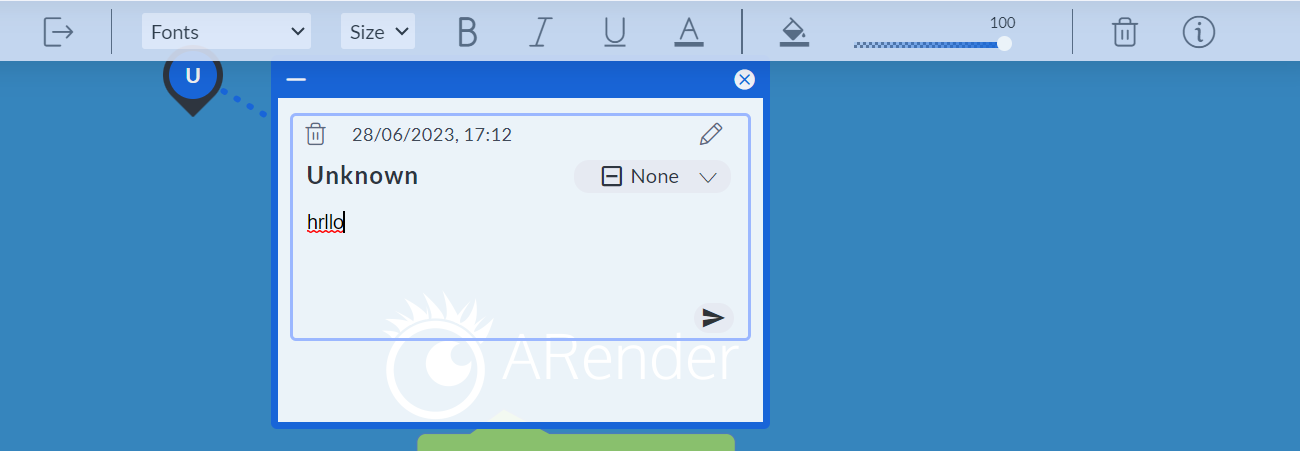
Pour modifier le texte de l’annotation, écrire directement dedans.
Pour mettre votre texte en gras, italique ou souligné, cliquer sur les boutons dédiés :
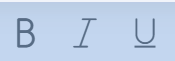
Vous pouvez choisir la police et la taille de votre texte grâce aux deux listes déroulantes :

Vous pouvez changer la couleur du texte et du fond de votre note textuelle :
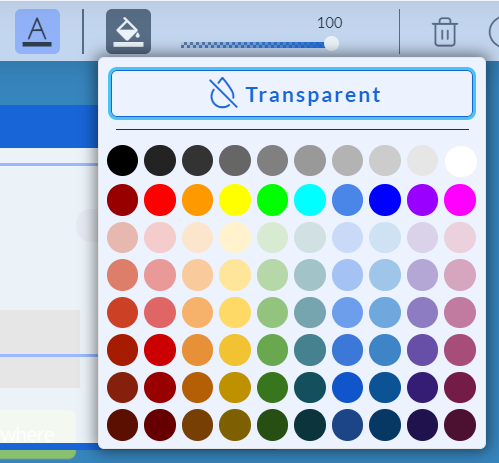
Pour déplacer votre note textuelle, positionnez votre curseur sur la bordure haute et faites glisser votre note textuelle :
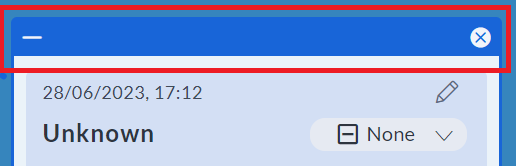
Lorsque vos modifications sont terminées, quitter le mode Edition en cliquant sur le bouton :

Attention : Internet Explorer 8 force certaines conditions sur le formatage des champs rich text dans les pages web. Afin que nous puissions avoir le même rendu visuel sur tous les navigateurs une nouvelle ligne vide ne peut se faire qu’avec shift+Entrée sous Internet Explorer 8.
Voir les détails d’une note textuelle
Pour voir le détail du note textuelle, passer en mode Edition. Dans le bandeau d’édition , cliquer sur le bouton « Détails » :

Le détail de l’annotation apparaît :

Pour sortir du pop-up, cliquer n’importe où dans le document.
Supprimer une note textuelle
Pour supprimer une note textuelle, passer en mode Edition. Dans le bandeau des annotations, cliquer sur le bouton « Supprimer la note » :

Surlignage de zone
Créer un surlignage de zone
Pour créer un surlignage de zone, cliquer sur le bouton dédié :

Ou faire un clic droit sur le document et choisir « Surligner une zone » :
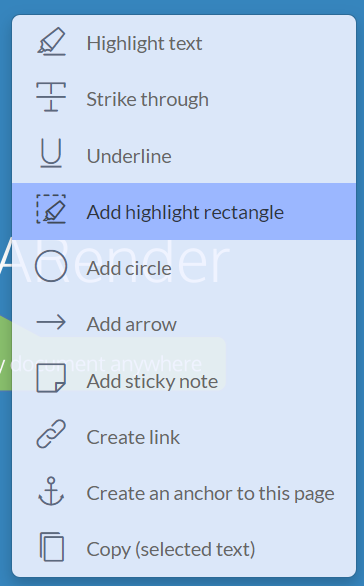
Puis, faire glisser votre curseur sur la zone que vous souhaitez mettre en surligné :
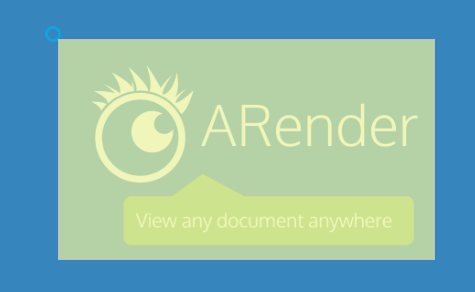
Modifier un surlignage de zone

Grâce au bandeau d’édition vous pouvez :
- Changer l’opacité du surlignage de zone (plus d’informations sur les sliders ici).
- Changer la couleur du fond.
- Voir le détail de l’annotation.
- Supprimer la zone surlignée.
- Sortir du mode Edition.
- Pour déplacer votre zone surlignée, cliquer dessus et faites glisser votre rectangle.
Supprimer un surlignage de zone
Pour supprimer une zone de surlignage, passer en mode Edition. Dans le bandeau des annotations, cliquer sur le bouton « Supprimer la zone » :

Flèche
Créer une flèche
Pour créer une flèche, cliquer sur le bouton dédié :

Ou faire un clic droit sur le document et choisir « Ajouter une flèche » dans le menu :

Modifier une flèche
Pour modifier une flèche, cliquer dessus. Vous passez en mode Edition. Le bandeau des annotations contient la barre d’outils :

Pour modifier la taille de la flèche, cliquer sur les boutons dédiés :

Vous pouvez modifier l’opacité de la flèche en cliquant sur le bouton curseur :

Vous pouvez changer la couleur de la flèche en cliquant sur le bouton « Couleur du fond » :
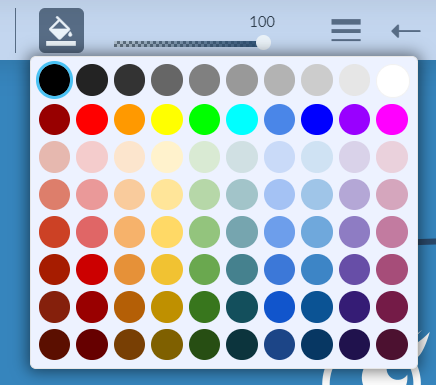
La direction de la flèche peut être modifiée en cliquant sur les cercles rouges. Vous pouvez glisser-déposer la flèche sur la page pour la déplacer.
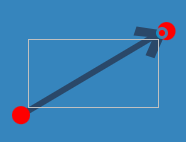
Voir les détails d’une flèche
Pour voir le détail de la flèche, passer en mode Edition. Dans la barre des annotations, cliquer sur le bouton « Détails » :
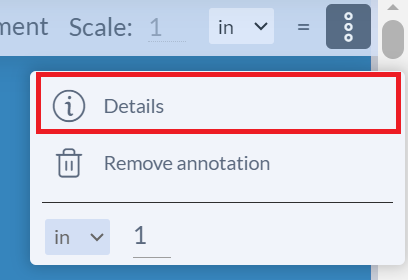
Surligner du texte
Créer du texte surligné
Pour créer un surlignage de texte, sélectionner avec le curseur du texte. Puis faire un clic droit et choisir « Surligner le texte » dans le menu :
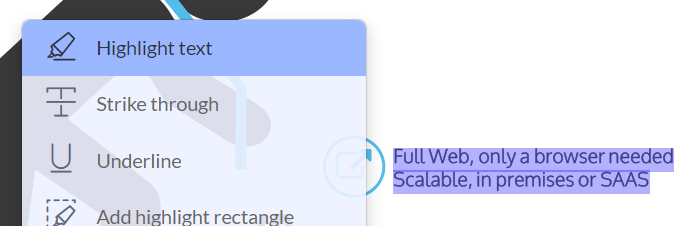
Modifier du texte surligné
Vous pouvez supprimer une partie du texte surligné précédemment. Sélectionner avec le curseur le texte que vous souhaitez sortir du surlignage. Puis faire un clic-droit et choisir « Supprimer le surlignage » dans le menu :
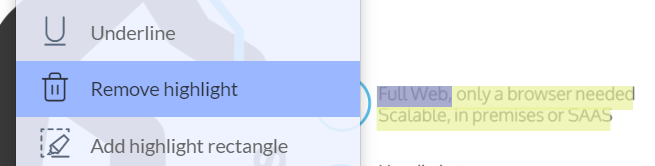
Le reste du texte est toujours surligné :

L’annotation disparaîtra que lorsque le surlignage aura été totalement enlevé du texte.
Supprimer du texte surligné
Pour supprimer un surlignage de texte, sélectionner le texte avec le curseur puis faire un clic droit et choisir « Supprimer le surlignage » dans le menu :
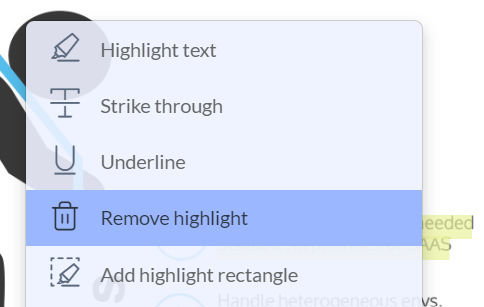
Création d’annotation par règles
La méthode de création d’annotation par règle permet de définir des règles qui seront suivies pour la création d’annotation. Les annotations de type Barré, Souligné, Surligné, Biffure et Biffure de texte sont compatibles avec la création par règles.
Il est ensuite possible avec du Javascript d’appliquer ces règles. Tous les détails sur la configuration ainsi que les exemples d’utilisation sont trouvables sur la page dédiée.
Annotation audio
Configuration
Création
Pour créer une annotation audio, la propriété suivante doit être définie :
# Activate the sound annotation button
topPanel.annotationMenu.sound=true
Visibilité
Pour afficher l’annotation audio avec les contrôles multimédias à l’ouverture d’un document, utilisez la propriété suivante :
# If true, sound annotation will be displayed with media controls at creation
annotation.sound.show.controls.at.load=true
Durée audio
Pour modifier la durée audio maximale pouvant être enregistrée (en ms), utilisez la propriété suivante :
# Define the time limitation (in ms) for the record of sound annotation
annotation.sound.record.time.limit=60000
Si ARender est intégré dans un tag HTML iframe alors il devra posséder l’attribut HTML allow=“microphone” dans le tag iframe en question.
Pour des raisons de sécurité navigateur, l’utilisation du microphone est possible seulement avec le protocole HTTPS ou si ARender est déployé depuis l’hôte local. Tout autre hôte non sécurisé n’est pas supporté par défaut. À titre de test, il est cependant possible avec le navigateur Chrome d’ajouter le flag Insecure origins treated as secure via l’URL chrome://flags/
Créer une annotation audio
Pour créer une annotation audio, cliquez sur le bouton suivant :

puis cliquez sur le bouton d’enregistrement audio pour démarrer l’enregistrement de l’entrée audio correspondant au microphone.

Après enregistrement, l’audio peut être arrêté et lu. La barre de progression peut être utilisée pour aller à un temps spécifique.
L’épingle audio peut être utilisée pour masquer et déplacer l’annotation audio.
