Comparaison de document
Mettre deux documents en comparaison
Lancement manuel
Dans le cas de documents textuels
Pour activer la comparaison de deux documents, effectuer un clic droit dans le volet de navigation au niveau du document à comparer avec celui en cours de visualisation, en cliquant sur Ouvrir comme un nouveau document.
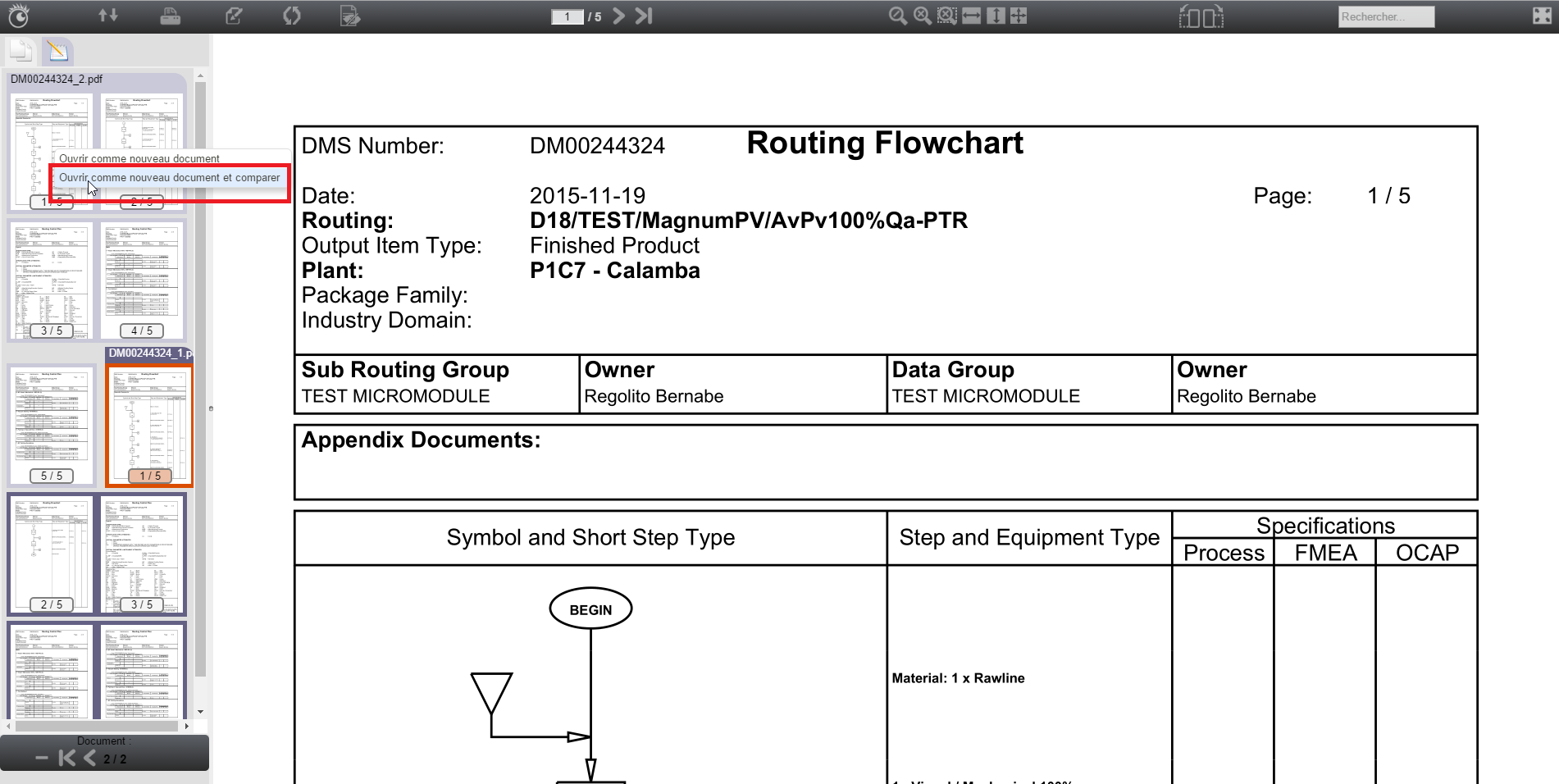
Le document s’ouvre alors à côté du premier et les résultats de la comparaison s’affichent.
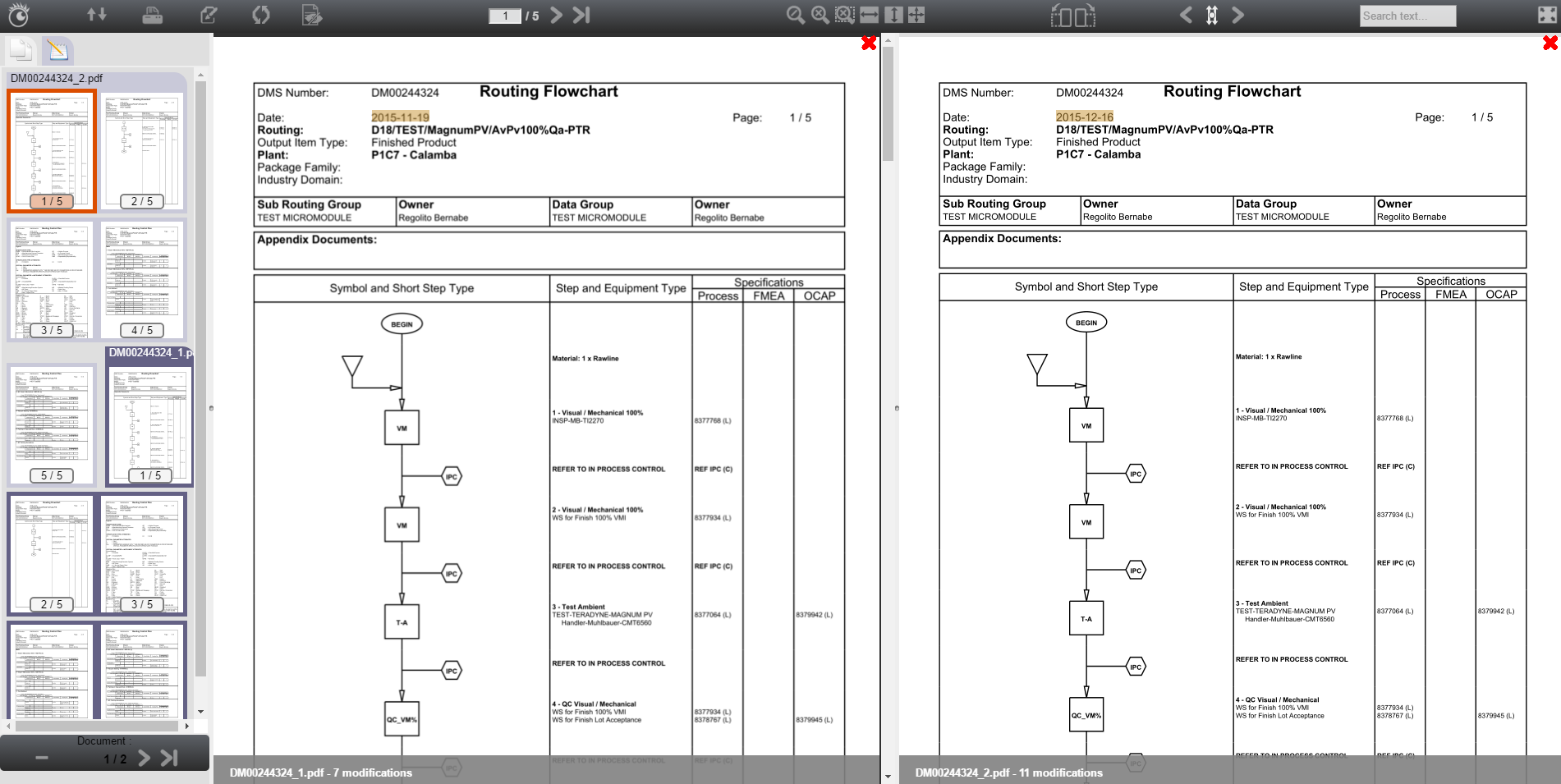
Dans le cas de documents de type image
Pour activer la comparaison de deux images, effectuer un clic droit dans le volet de navigation au niveau du document à comparer avec celui en cours de visualisation, en cliquant sur Ouvrir comme un nouveau document et comparer les images.
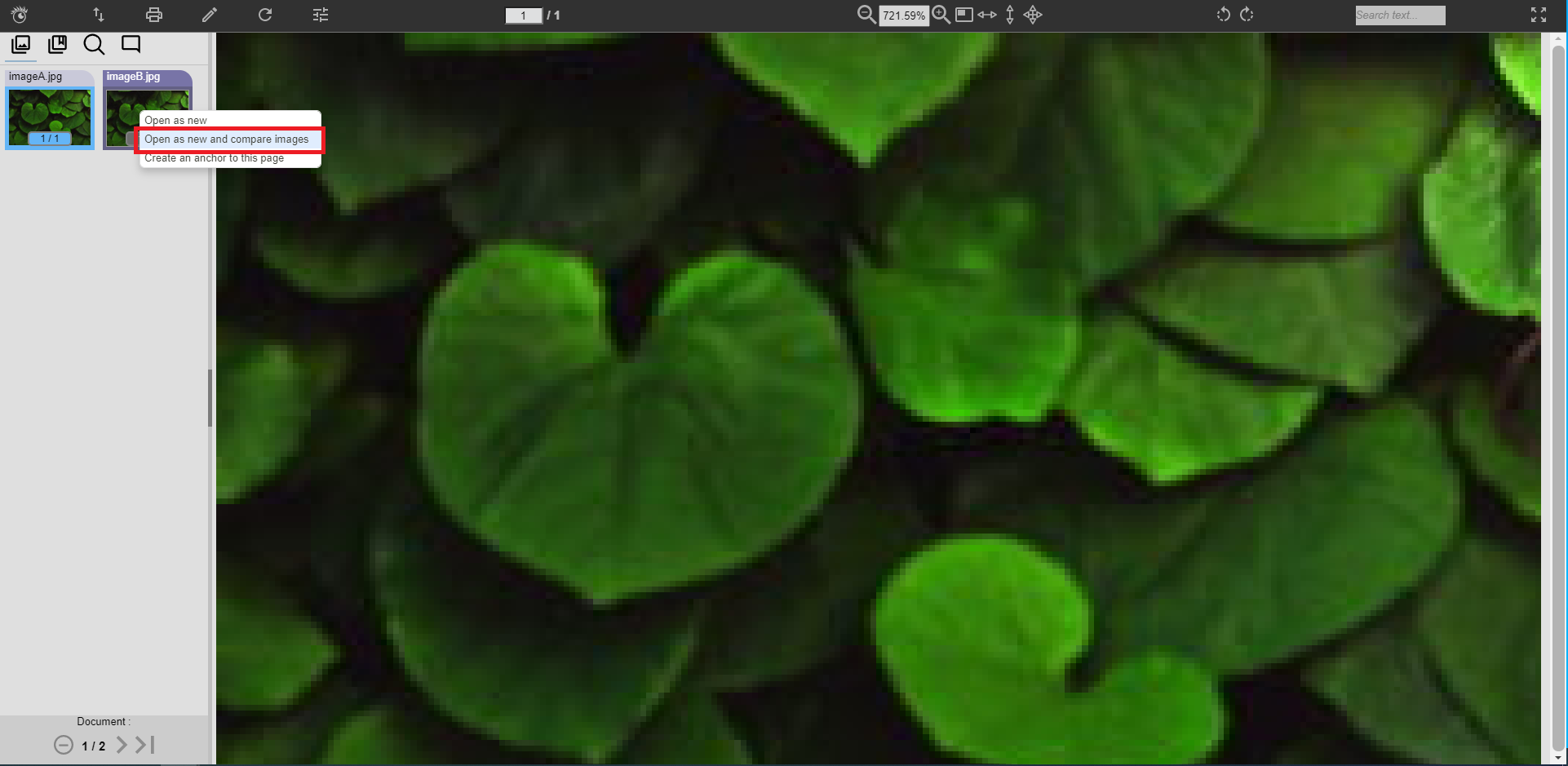
Le document s’ouvre alors à côté du premier et les résultats de la comparaison s’affichent.
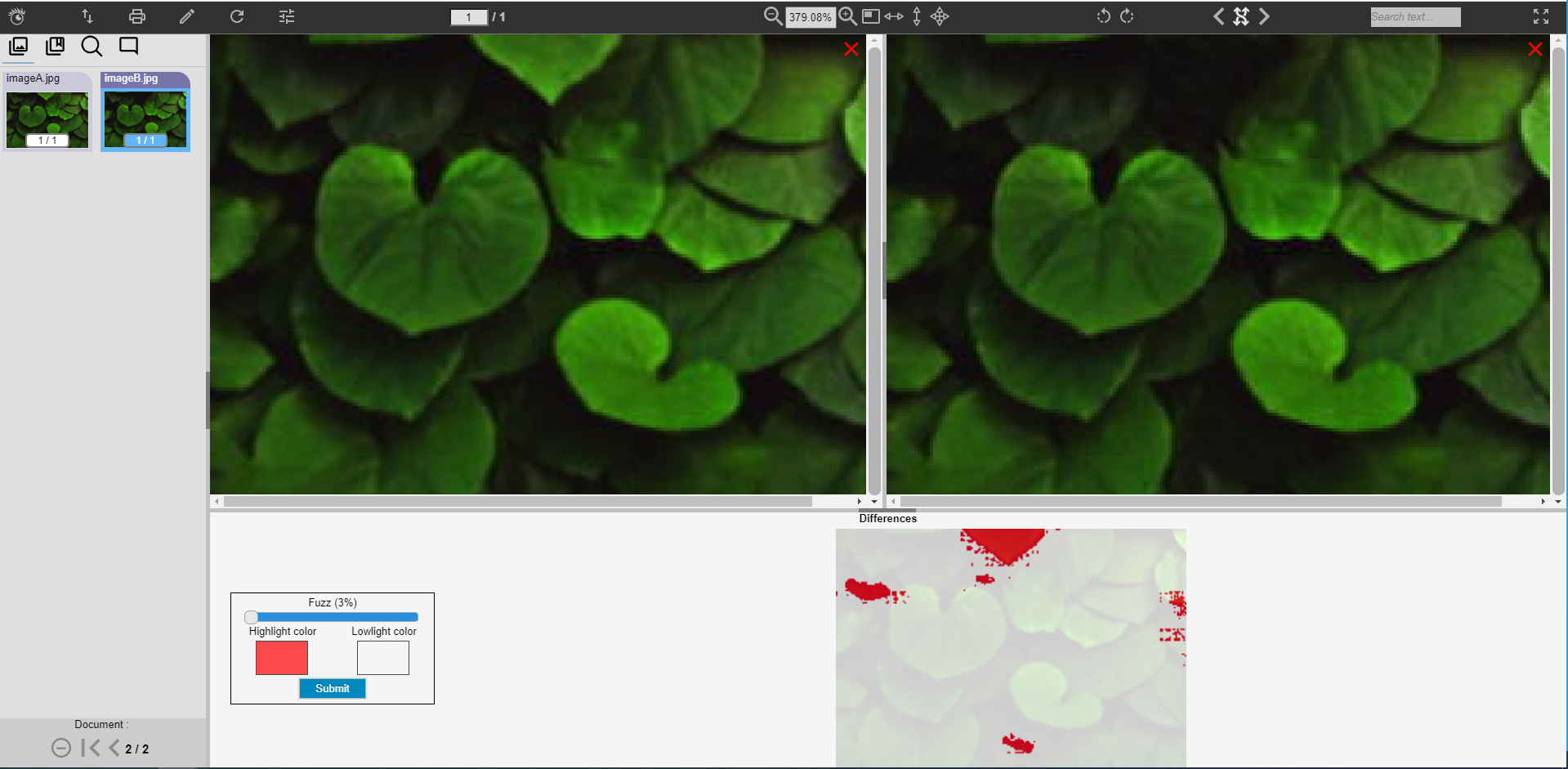
Lancement automatique au démarrage de l’application
Pour lancer automatiquement la comparaison des documents au démarrage de l’application, utiliser le paramètre :
visualization.multiView.doComparison=true
La comparaison ne se lancera que si au moins deux documents sont chargés dans l’applciation.
Le premier document chargé s’ouvrira à gauche et le second à droite.
Si les deux documents sont des images, alors ce sera la comparaison d’images qui sera lancée.
Comment quitter le mode comparaison ? =============================
- Pour quitter, cliquer sur la croix présente dans le coin en haut à droite du document à fermer.
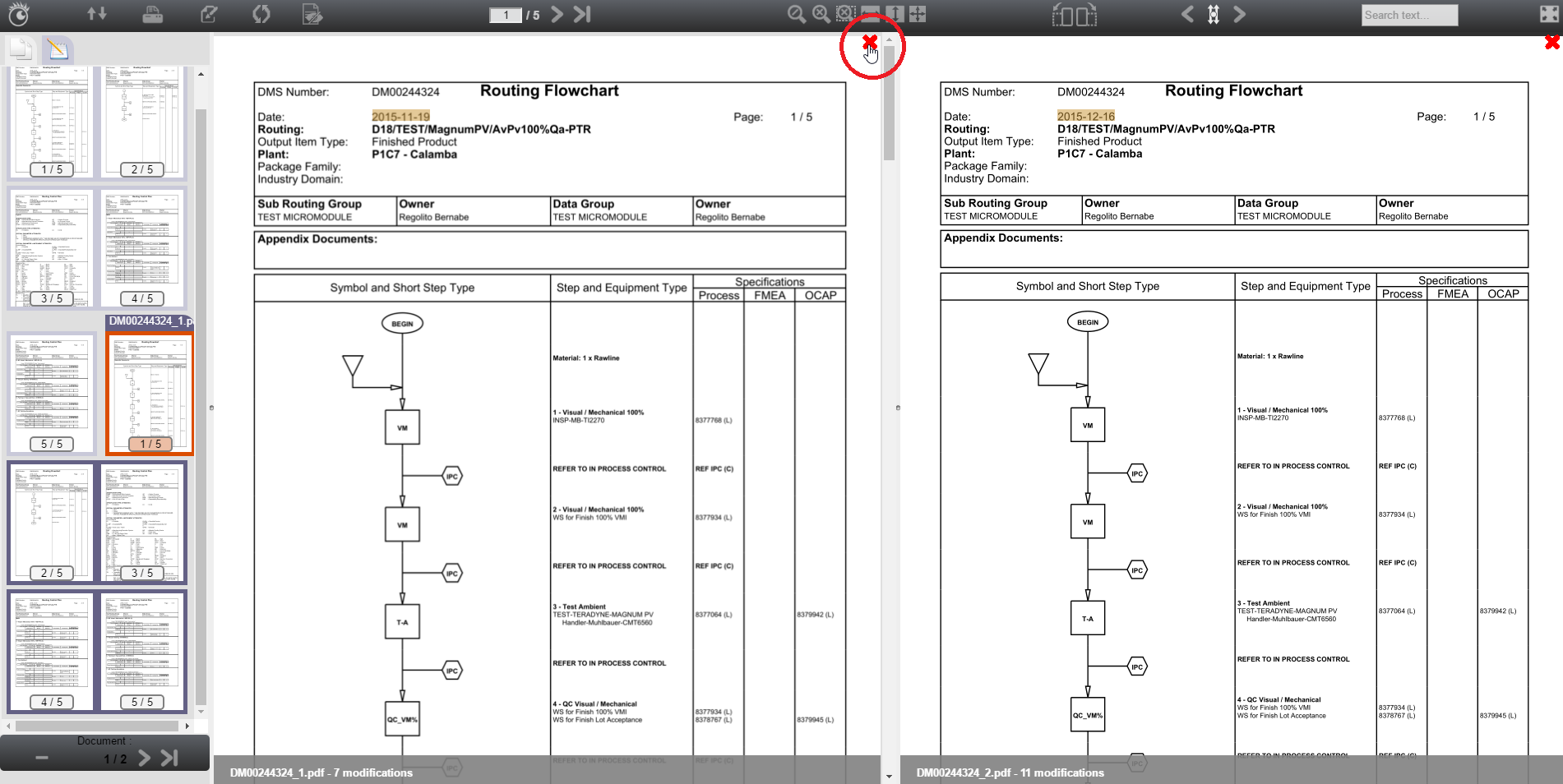
- Il est également possible d’effectuer un clic droit puis de sélectionner Fermer la vue multiple.
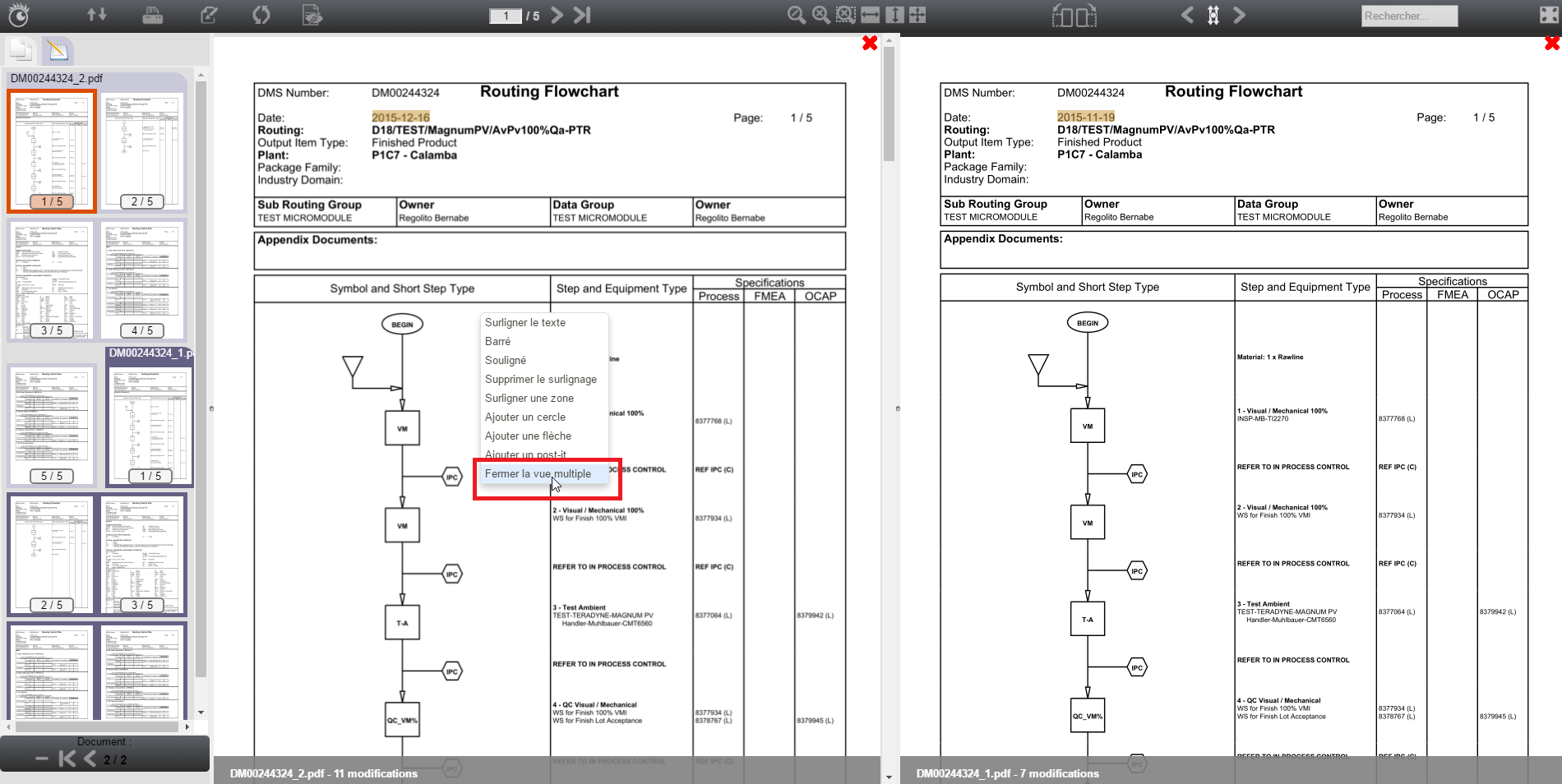
Analyser les résultats d’une comparaison
La couleur d’une ligne définit sa différence avec l’autre document :
| Couleur | Signification |
|---|---|
| Verte | Ligne ajoutée |
| Rouge | Ligne supprimée |
| Grise | Ligne modifiée |
| Orange | Modification au sein d’une ligne |
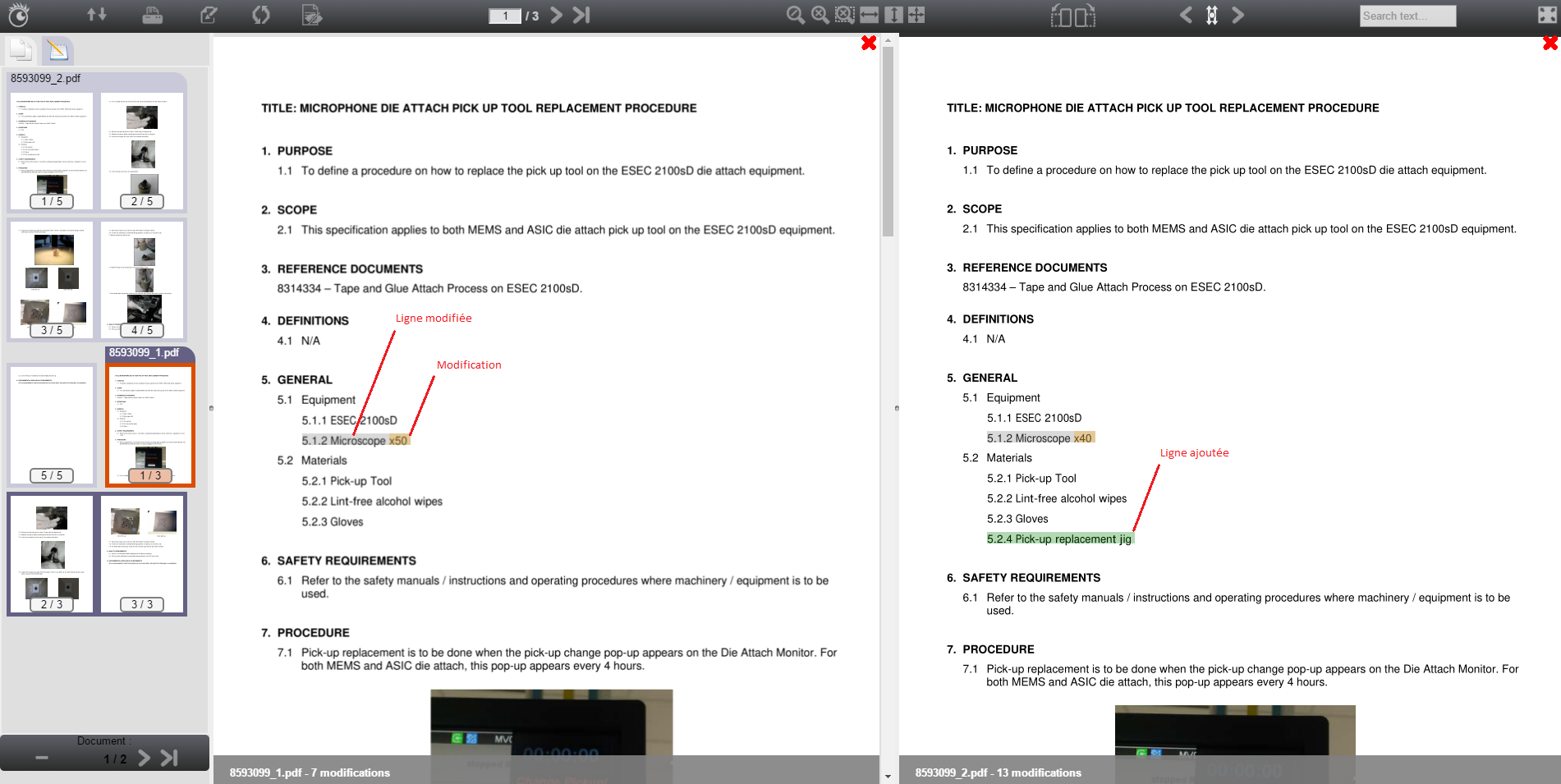
Parcourir les résultats obtenus
Navigation dans les résultats
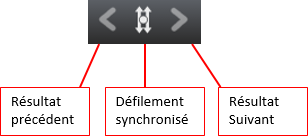
Cliquer sur le bouton Résultat suivant ou Résultat précédent redirigera sur le résultat le plus proche, peu importe le document.
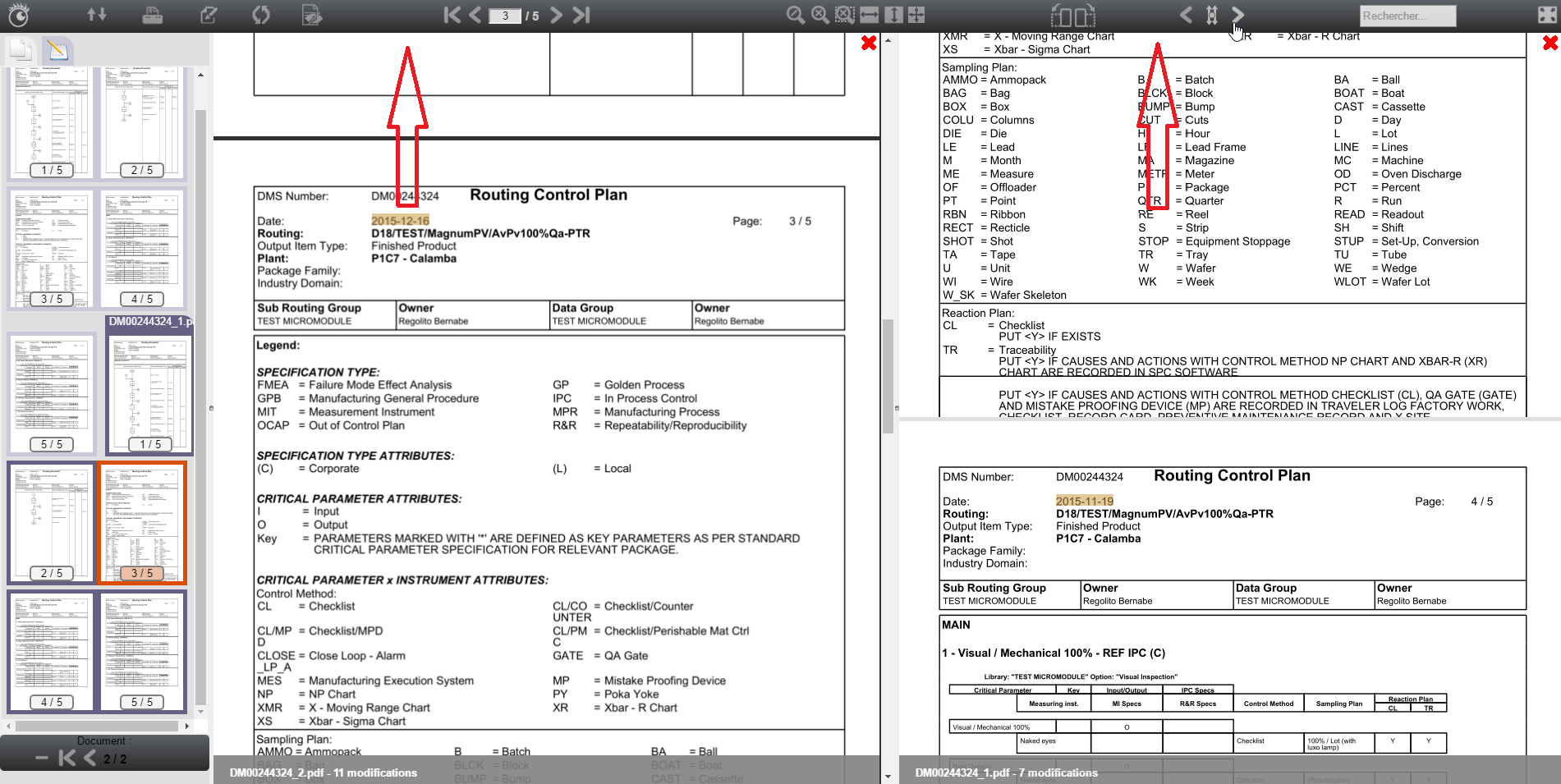
Défilement synchronisé des documents
Par défaut, lorsqu’une comparaison est effectuée, le défilement synchronisé des documents est actif.
Il est possible de le désactiver en utilisant le bouton correspondant dans le bandeau de navigation.
Correspondance des résultats
Cliquer sur un résultat renvoi à la ligne correspondant à cette différence dans l’autre document.
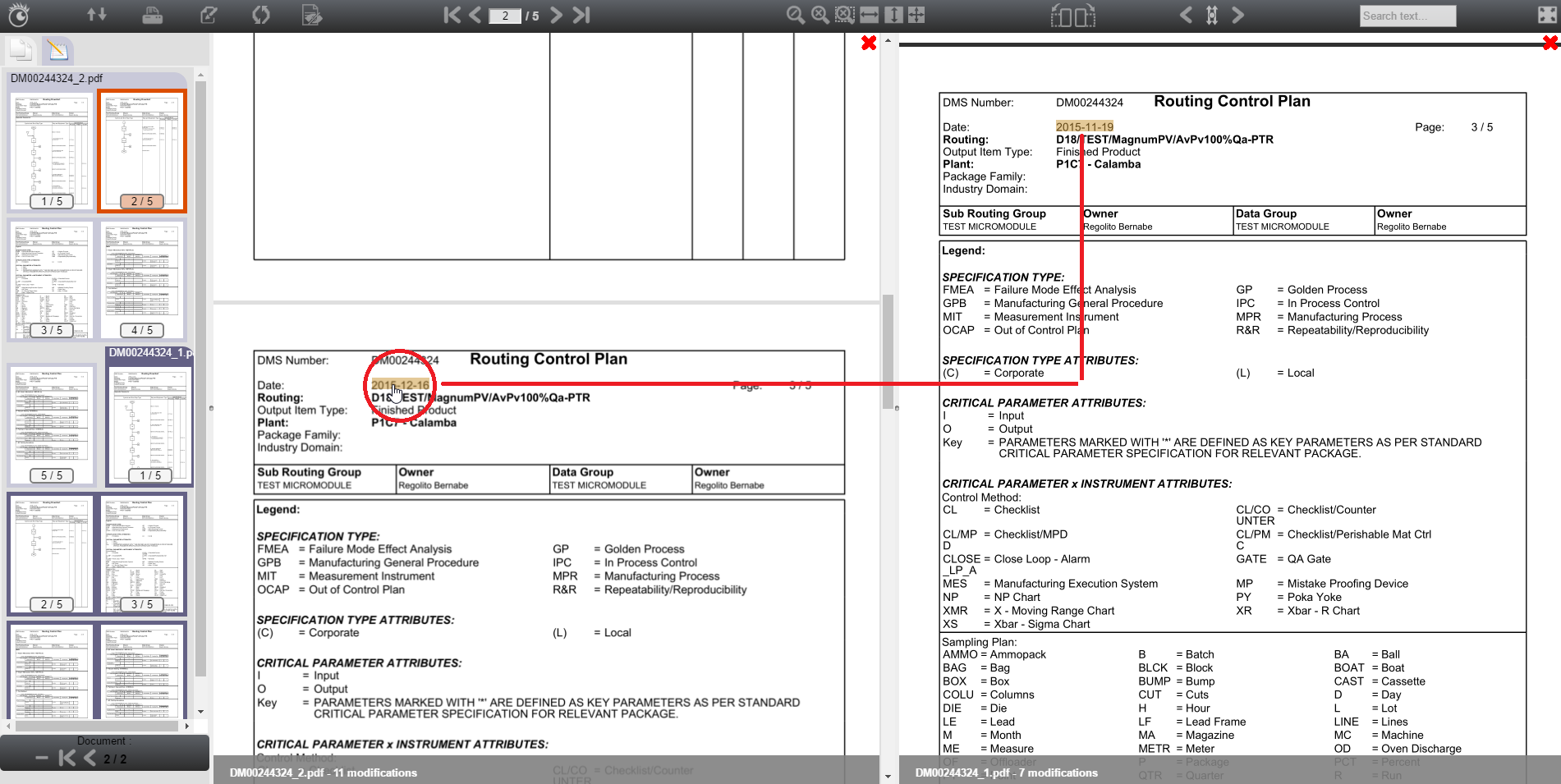
Spécificités du mode comparaison
-
Le mode vue multiple intègre un système de document courant, désigné par le dernier par lequel est passé la souris.
C’est ce document qui est pris en compte pour la majorité des fonctionnalités : Annotations, Téléchargement, Impression, Recherche textuelle, Rotation de page …
-
Le changement de document à l’aide des vignettes du volet de navigation est désactivé.
Seules les vignettes correspondant aux documents ouverts en mode comparaison permettent de changer de page au sein de celui-ci.
Définir le focus de document par clic
Pour définir le focus de document par clic utilisé le paramètre :
visualization.multiView.focusOnClick=true
Le résultat de la comparaison d’images
Après le lancement de la comparaison d’images, une nouvelle vue s’affiche où vous pouvez voir les deux images comparées, une boîte de configuration dans laquelle vous pouvez modifier les valeurs de la “fuzz”, la “highlight color” et la “lowlight color”, ainsi que le résultat de l’image.
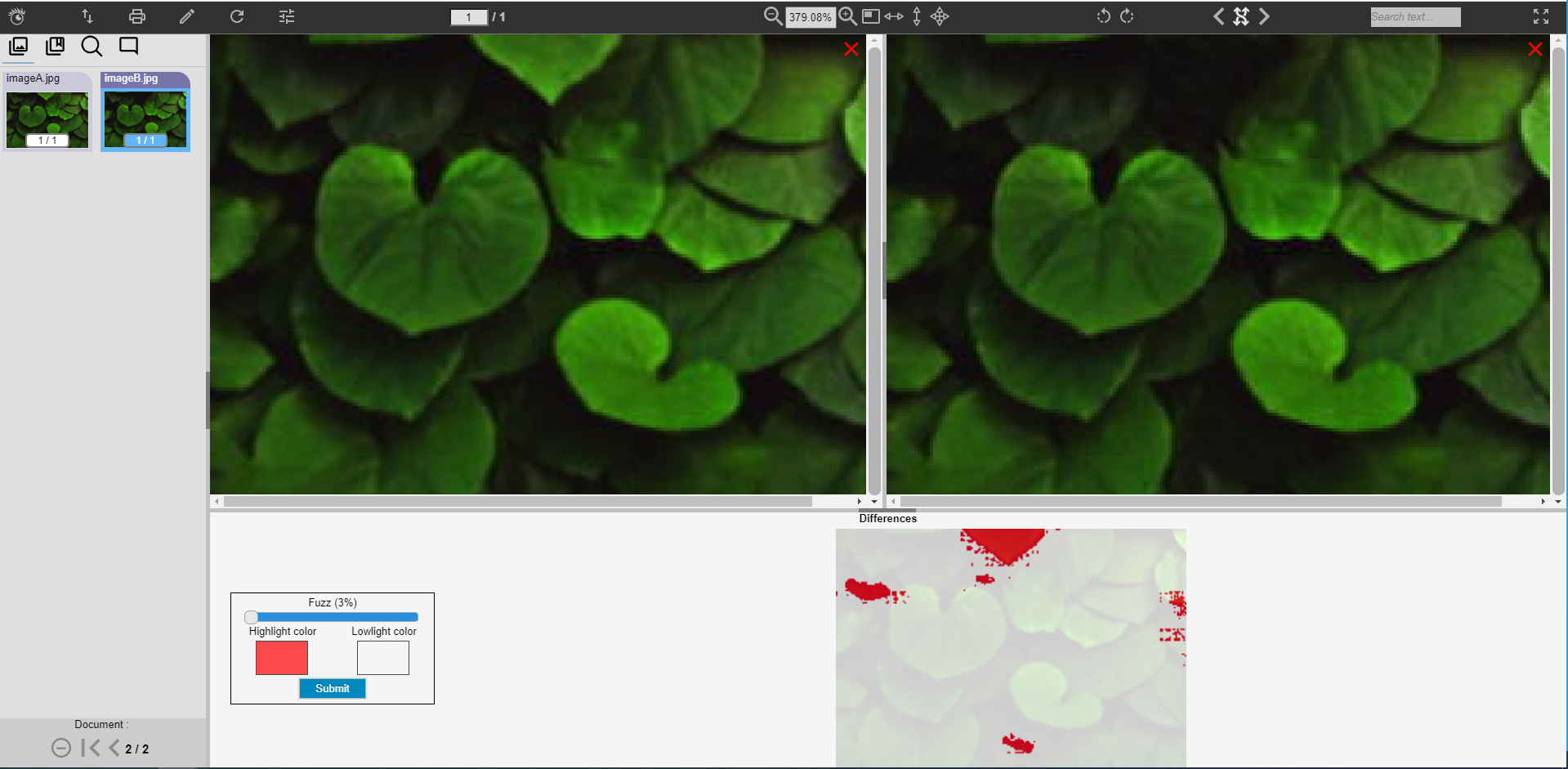
La comparaison d’images est basée sur des calculs mathématiques affectés par la valeur du “fuzz”. Plus la valeur du “fuzz” est élevée, moins le calcul de comparaison de pixels est précis.
La valeur par défaut est 3 et est configurable avec la propriété suivante :
# Setup the default image comparison tolerance value. Value between 0 and 100. Value in percentage.
visualization.image.comparison.default.fuzz=3
Par défaut, les différences sont les zones rouges (highlight color) et les pixels qui ne sont pas considérés comme différents sont incolores (lowlight color).
Les couleurs sont configurables avec les propriétés suivantes :
# Setup the default image comparison highlight color. Highlight for the pixels difference
visualization.image.comparison.default.highlight.color=#FF0000
# Setup the default image comparison lowlight color. Lowlight for the common pixels
visualization.image.comparison.default.lowlight.color=none
Télécharger les documents avec les résultats
Avec l’interface
Une fois la comparaison faite, un bouton est disponible pour le téléchargement des deux documents côte à côte avec les résultats de comparaison dessus.
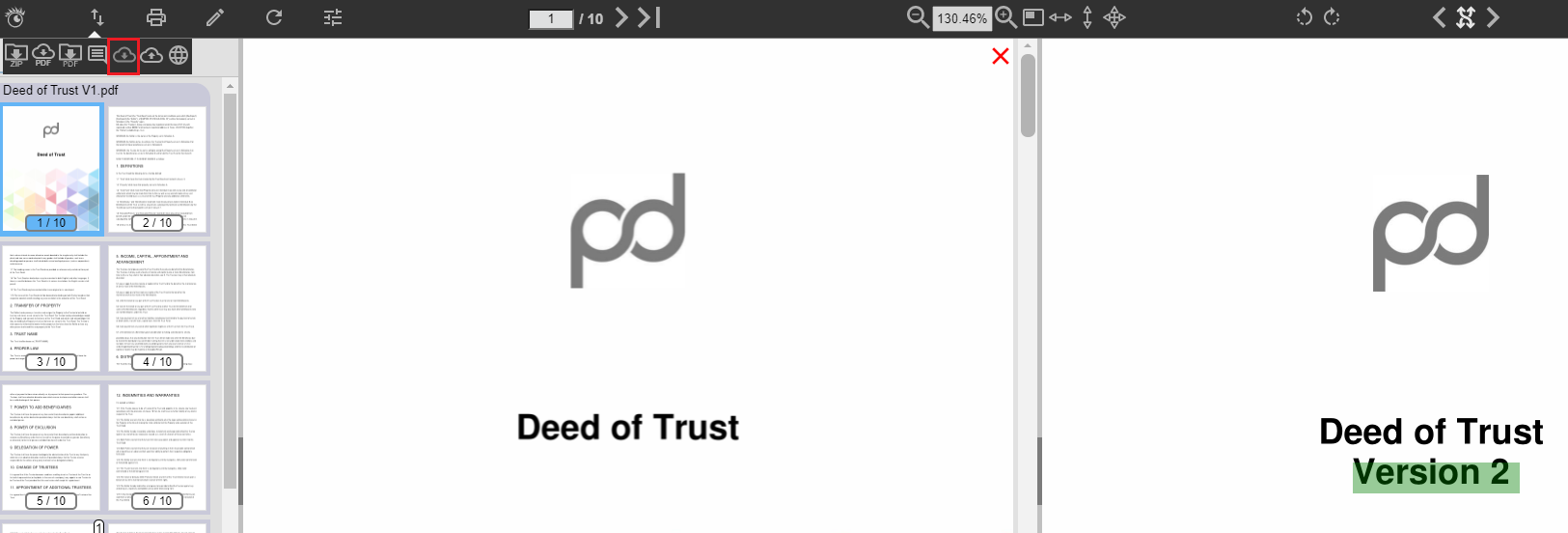
Avec la servlet
Exemple d’URL permettant d’utiliser la servlet pour effectuer une comparaison puis le téléchargement des documents côte à côte avec les résultats de comparaison dessus.
http://<arender_host>/ARender/arendergwt/downloadServlet/mergedWithCompareResult?left=<document_id_left>&right=<document_id_right>
Autoriser le changement de document avec un défilement vertical
Par défaut, il est impossible de changer de document avec un défilement vertical lors d’une comparaison de document. Il est possible de changer ce comportement et d’autoriser le changement de document avec un défilement vertical avec la configuration suivante :
# Allow the vertical scrolling to change document while in multiview
visualization.multiView.allow.scroll.document.change=true