Hyperliens
Description
Les hyperliens sont visibles sur les documents chargés dans ARender. En cliquant dessus, vous pouvez accéder à un autre contenu. Vous aurez besoin d’un texte source qui sera le texte sélectionné et qui sera cliquable, et d’une cible.
Utilisations
Pour permettre la création d’hyperliens, surlignez du texte, le bouton Créer un lien apparaîtra alors. En cliquant dessus, un menu demandera de sélectionner une page ou de fournir une URL.
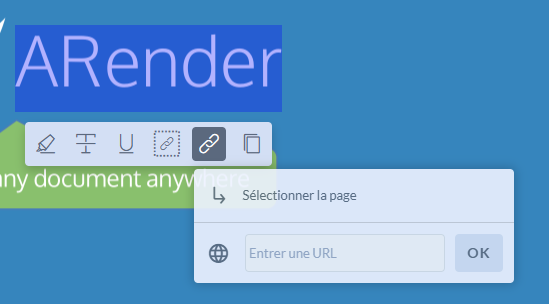
Pour sélectionner la page, changez simplement la page depuis le navigateur de documents et appuyez sur le bouton OK.
Pour fournir une URL, entrez l’URL souhaitée dans la zone de texte et appuyez sur le bouton OK.
Pour créer un hyperlien vers une zone, cliquez sur le bouton Créer un lien vers une zone.

La fenêtre contextuelle ci-dessous apparaît permettant la sélection de la zone cible.
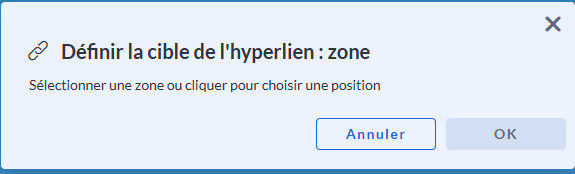
Pour modifier le texte source d’un lien hypertexte, cliquez sur le bouton d’édition (icone de crayon) dans le panneau source du lien hypertexte souhaité dans l’explorateur d’hyperliens.
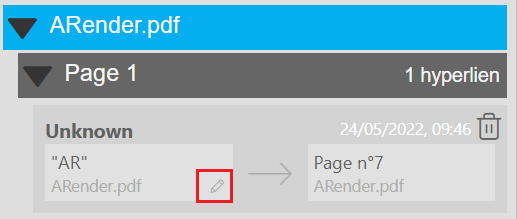
La source peut être modifiée en sélectionnant un nouveau texte et en appuyant sur le bouton OK.
Pour modifier la cible, cliquez sur le bouton d’édition (icone de crayon) dans le panneau cible.
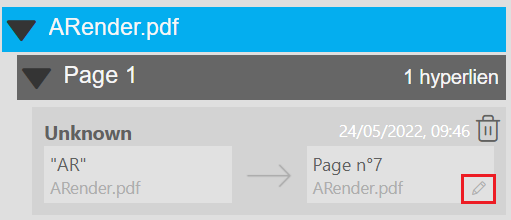
Il est alors demandé de sélectionner l’option souhaitée :
- sélectionner la page
- sélectionner la zone
- saisir votre URL
Explorateur d’hyperliens
Les hyperliens sont visibles dans l’explorateur d’hyperlien. Par défaut, il est activé.
hyperlinkexplorer.enabled=true
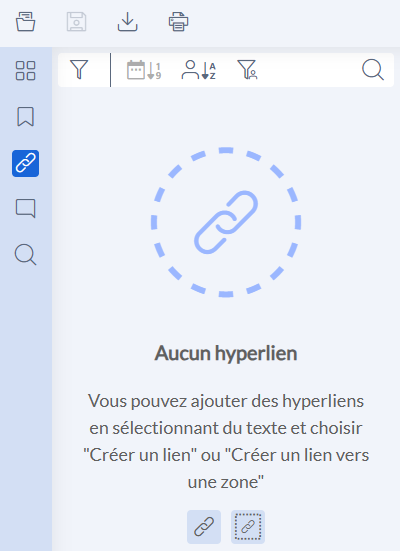
Il permet de voir pour chaque hyperlien :
- le nom du créateur
- la date
- le texte source
- le document source
- la cible
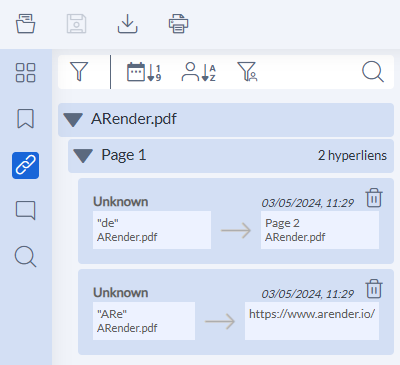
Plusieurs options d’affichage vous sont mises à disposition :
| Propriété | Description | Valeur par défaut |
|---|---|---|
| annotation.date.display.creationDate | Affiche la date de création sinon la date de la dernière modification | true |
| annotation.comment.explorer.show.date | Active l’affichage de la date | true |
| annotation.comment.explorer.creator.name.initial.only | Affiche les initiales du créateur | false |
| toolbar.securityList.checkOwner | Active la liste de sécurité pour les annotations de l’utilisateur courant | true |
| annotation.date.display.humanizedDate.enabled | Affiche la date humanisée | false |
Filtrer les hyperliens
A partir de l’explorateur des hyperliens il est possible d’appliquer un filtre. Pour cela, vous pouvez utiliser le bandeau en haut de l’explorateur dédié aux filtres et aux tris.

Plusieurs options de filtre sont disponibles :
- par document
- par créateur
- par date
- par utilisateur courant
Vous pouvez également utiliser les boutons de filtres mis à disposition dans l’explorateur d’hyperlien.
Un pour filtrer en fonction du nom de l’utilisateur. Il apparaît au survol du nom de l’utilisateur.

Quand ce filtre est activé, il devient bleu. Pour le désactiver, il suffit de cliquer une nouvelle fois dessus.
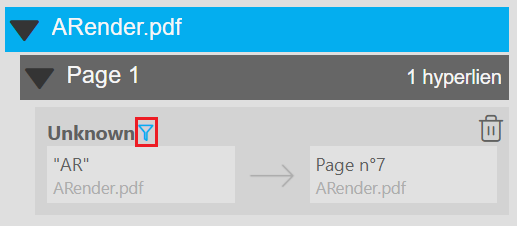
Le deuxième filtre pour filtrer en fonction de la date. Il apparaît au survol de la date (uniquement si celle-ci est affichée).
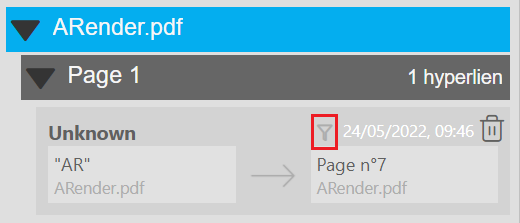
Lui aussi est bleu quand il est activé. Pour le désactiver, il suffit de cliquer une nouvelle fois dessus.
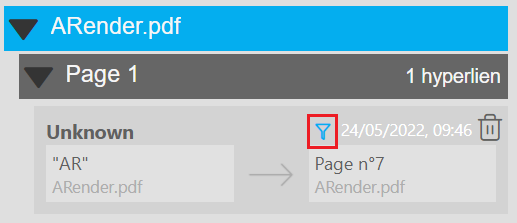
Liens entre documents
La fonctionnalité docLink permet de créer des hyperliens entre documents. Elle peut être activée via une propriété dédiée dans le fichier de configuration.
topPanel.docLink=true
Une fois activée, un bouton dédié apparaît dans le panneau supérieur.

Il est également possible d’activer automatiquement la fonctionnalité au chargement du document en utilisant la propriété suivante :
topPanel.docLink.activateOnStartup=true
Activation
Deux options sont disponibles via un menu déroulant :
- Lien texte bleu : Style classique d’hyperlien, avec un texte cliquable en bleu.
- Lien cadre bleu : Le texte cliquable est entouré d’un cadre bleu.
Lorsqu’elle est activée, la fonctionnalité docLink affiche les documents côte à côte en mode multi-vue. Le document de gauche représente la source de l’hyperlien et le document de droite représente la cible. Dans un premier temps, du texte doit être séléctionné dans le document source, le document cible est ainsi désactivé et le curseur passe en mode de sélection de texte.
Le cas générique consiste en une ouverture de deux documents dans ARender, ceux-ci apparaissent dans la multi-vue, des cas plus spécifiques sont également pris en charge :
- Document unique : Le même document est ouvert deux fois dans la multi-vue, côte à côte.
- Avec trois documents ou plus : Seuls les deux premiers documents sont affichés côte à côte avec une restriction empêchant de changer de document.
- En mode multi-vue ou mode comparaison activé : Les documents restent en place, le mode docLink ajuste automatiquement l’affichage avec la désactivation du document cible et le nettoyage des résultats de comparaison pour permettre la création de lien.
Création
Une fois le mode docLink activé, une sélection de texte doit être effectuée sur le document source. Après cela, le document source devient désactivé et le document cible est activé pour définir la cible de l’hyperlien.
Un clic sur une position dans le document cible crée immédiatement l’hyperlien et les documents reviennent à leur état initial.
Si la propriété ui.legacy.enabled=false est utilisée, il est possible de cliquer directement sur une vignette pour créer un hyperlien au niveau de la page entière, au lieu d’une position précise.
Désactivation
En cliquant sur le bouton docLink ou en appuyant sur ÉCHAP, le mode docLink est désactivé. Avec une source sélectionnée, une alerte s’affiche pour avertir l’utilisateur de l’abandon du processus de création de l’hyperlien.