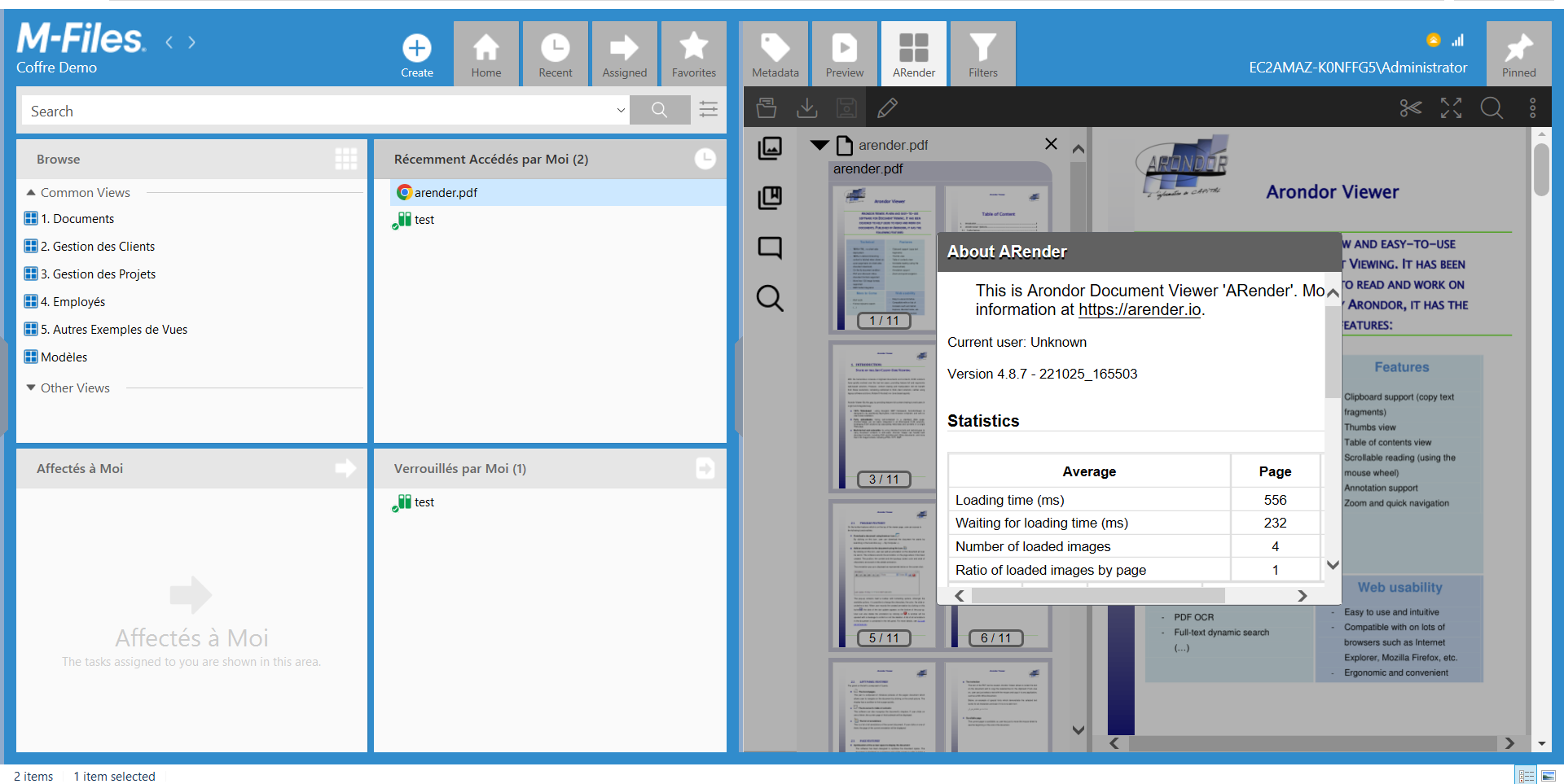Nouvelle installation
Nous présentons ici l’installation de la Web-UI dans M-Files.
Dans notre exemple, nous déployons la Web-UI dans un environnement avec :
- Système d’exploitation : Windows Server 2016 Datacenter
- M-Files
- Un serveur Tomcat9
- ARender Web-UI version 2023.11.0
- Avoir une Rendition fonctionnelle. Il vous suffit de suivre cette documentation.
Étapes pour configurer la Rendition
Placez le arondor-arender-mfiles-connector-1.0.5.jar sous rendition-engine-package-2023.11.0/modules/RenditionEngine/client_libs
arondor-arender-mfiles-connector-1.0.5.jarDepuis la 4.8.8, il est nécessaire d’ajouter sous rendition-engine-package-2023.11.0/modules/RenditionEngine dans application.properties la propriété suivante : authorized.urls=http://localhost/REST/
application.properties- Démarrer le serveur ARender Rendition
Étapes pour installer la Web-UI
En utilisant l’identifiant et mot de passe préalablement fournis (ou contacter arender-sales@arondor.com si vous souhaitez un accès), vous pouvez récupérer la version de l’application web utilisée en format WAR ici.
Vous devez utiliser le serveur Tomcat9. Il vous suffit de déployer votre war (arondor-arender-hmi-2023.11.0.war dedans, de le renommer en arondor-arender-mfiles.war) et de le placer ici :
- Program Files
- Apache Software Foundation
- Tomcat 9.0
- webapps
- Tomcat 9.0
- Apache Software Foundation
Copier le connecteur arondor-arender-mfiles-connector-1.0.5.jar précédemment téléchargé et placez le sous arondor-arender-mfiles-2023.11.0\WEB-INF\lib.
Par la suite :
- Placez ces fichiers (ci-dessous) sous arondor-arender-mfiles-2023.11.0\WEB-INF\classes
arender-editor-specific-integration.xml arender-server.properties
Étapes pour déployer ARender sur M-Files
Pour installer ARender sur le coffre-fort M-Files, suivez les étapes ci-dessous :
- Téléchargez VAF_MFF_ArenderConnector : VAF_MFF_ArenderConnector_22.12.3.mfappx
- Exécuter la console d’administration M-Files
- Faites un clic droit sur le coffre-fort souhaité et sélectionnez Applications
- Cliquez sur Installer…
- Sélectionnez le fichier VAF_MFF_ArenderConnector_22.12.3.mfappx précédemment téléchargé
- Cliquez sur Oui si cette fenêtre apparaît
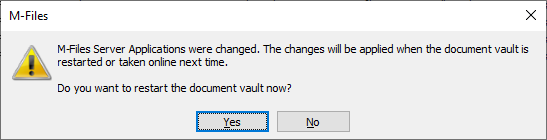
- L’application est maintenant installée
- Cliquez sur Fermer
- Cliquez sur Oui si cette fenêtre apparaît
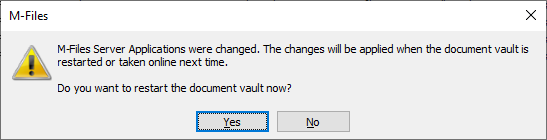
Maintenant que nous avons installé ARender sur le coffre-fort M-Files, nous pouvons commencer à configurer l’application.
Étapes pour configurer ARender sur M-Files
VAF_MFF_ArenderConnector utilise un fichier de configuration JSON. Vous pouvez le gérer via l’interface graphique du client M-Files Admin.
- Exécuter le client Administrateur M-Files
- Cliquez sur la flèche à côté de votre coffre-fort
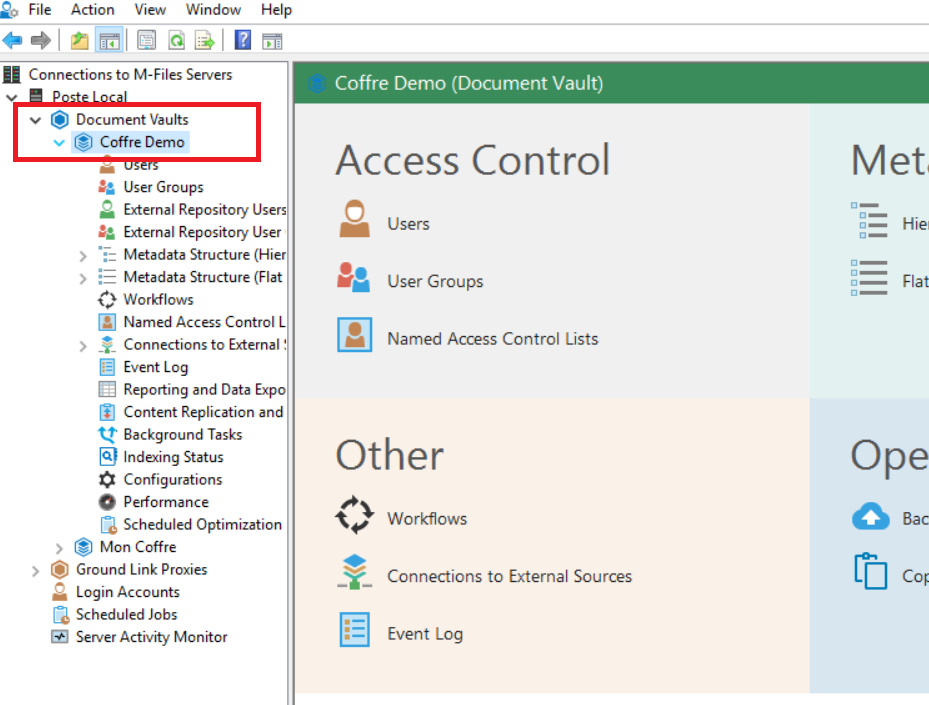
- Cliquez sur Configurations pour votre coffre-fort
- Sélectionnez Autres applications puis sélectionnez VAF_MFF_ArenderConnector. Le tableau de bord apparaît
- Cliquez sur l’onglet Configuration
- Remplissez toutes les propriétés de configuration. En cliquant sur l’icône i, vous obtiendrez une aide qui s’affichera.
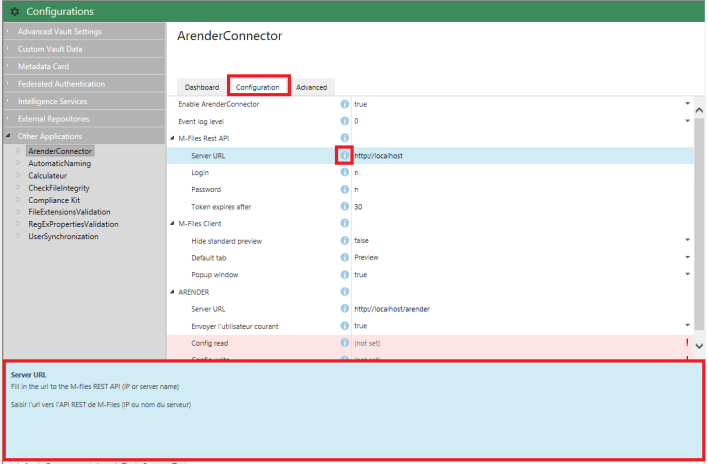
- Une fois que vous avez configuré, cliquez sur Enregistrer
Étapes pour ouvrir un document avec M-Files
- Redémarrer le serveur IIS
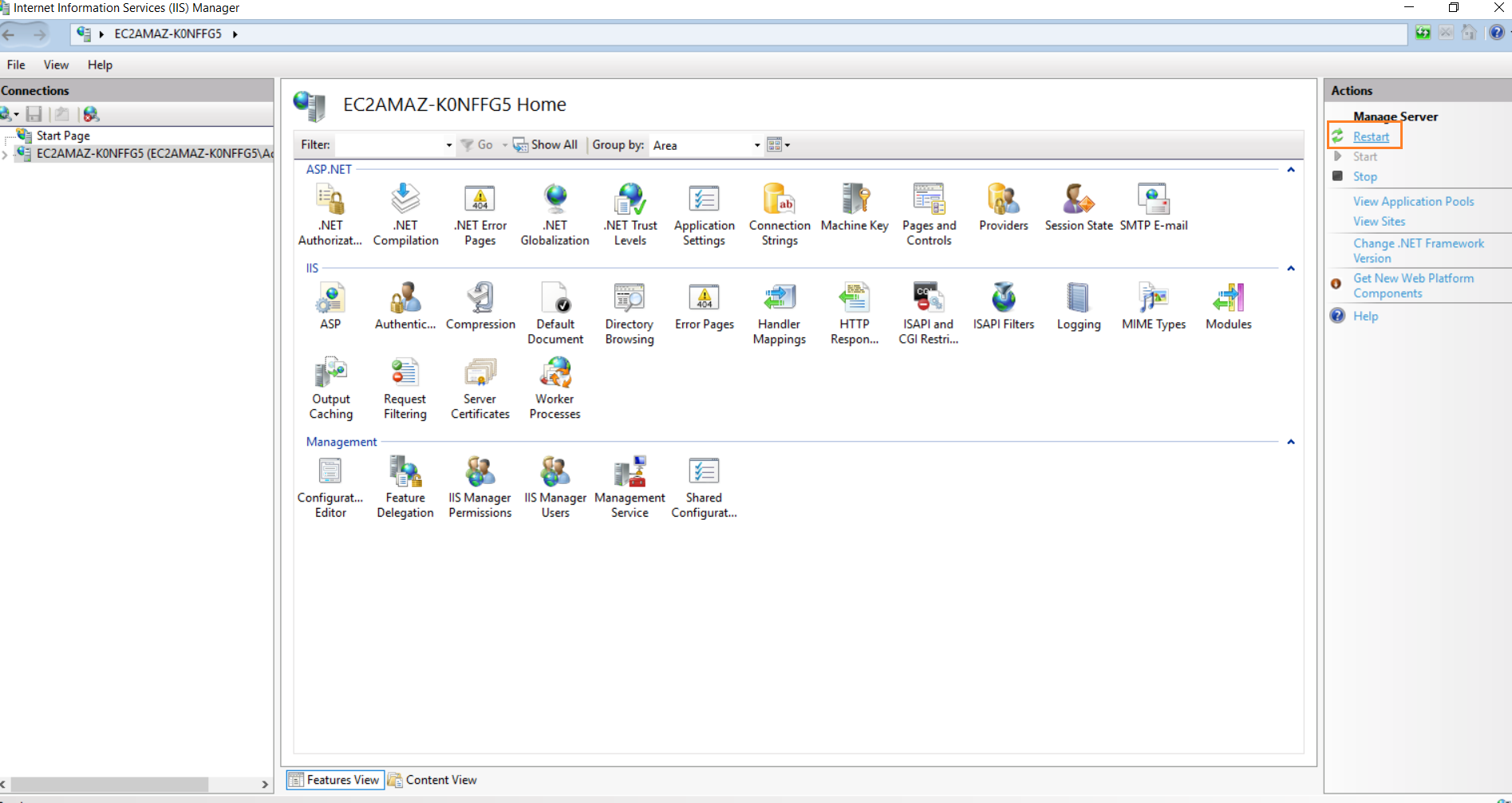
- Démarrer le serveur Tomcat9
- Accédez à M-Files sous le lecteur M:\
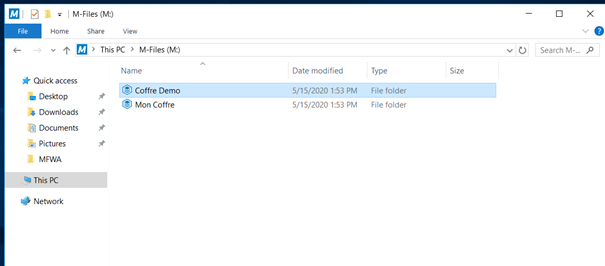
- Sélectionnez votre coffre
- Faites glisser et déposez un document pour l’ouvrir avec ARender